Do you want to know how to remove the background from a video in Premiere Pro? Up until now, this has meant fiddling around with chroma-keying and green screens — we’re here to put an end to that. Unscreen’s free Premiere Pro extension allows you to shoot a video pretty much anywhere without the professional setup and remove the video background with the click of a button. Here's how you can do just that.

Download the free Premiere Pro Unscreen Extension
A great shortcut to cut out your video’s background with Premiere Pro is simply adding or downloading the Unscreen extension to get there in just a few clicks.
1. Download the Unscreen extension or find it on Exchange by opening Premiere Pro and going to Window > Find Extensions of Exchange.
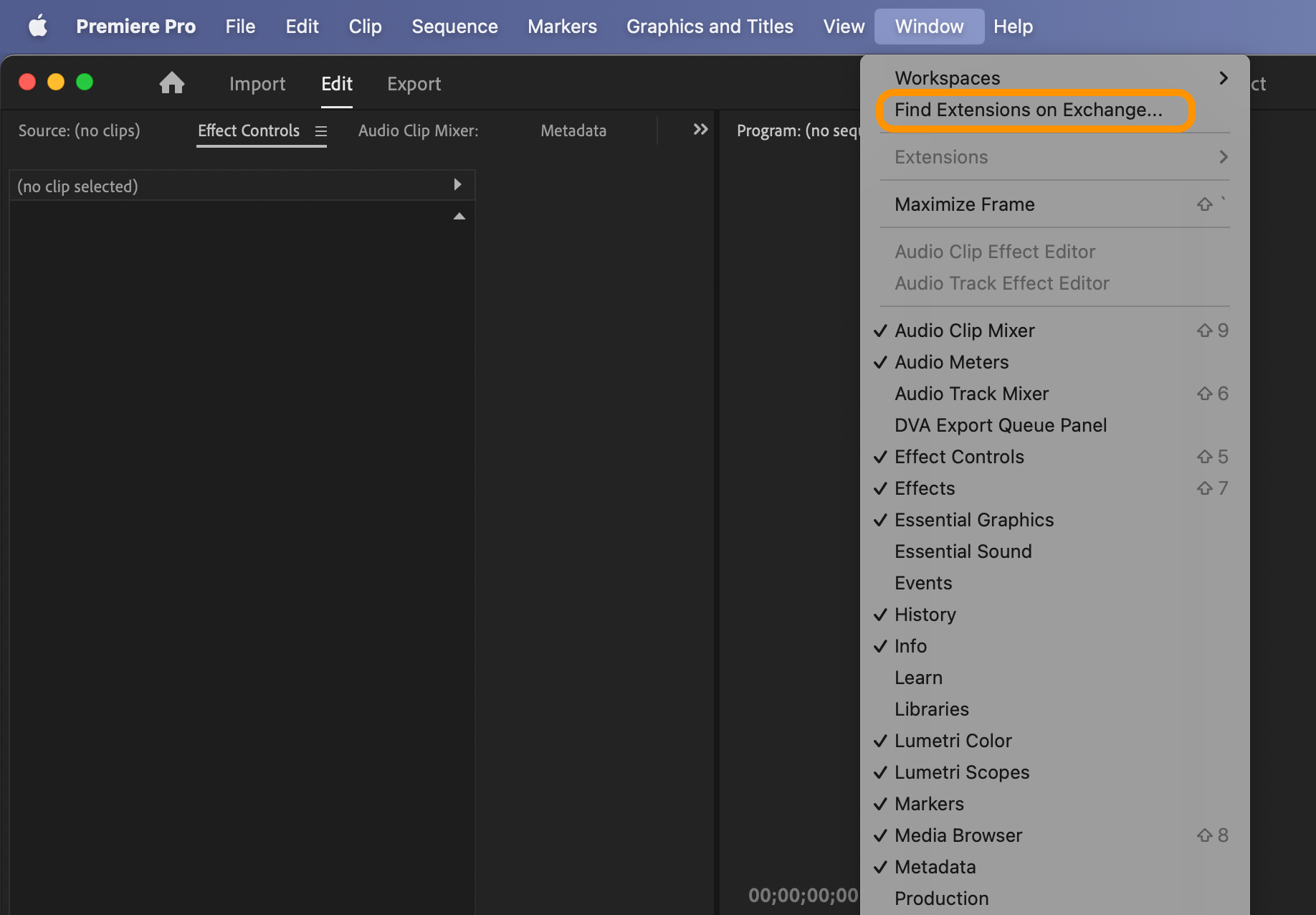
2. Once you’ve installed the extension, go to Window, next select Extensions, and Unscreen Pro.
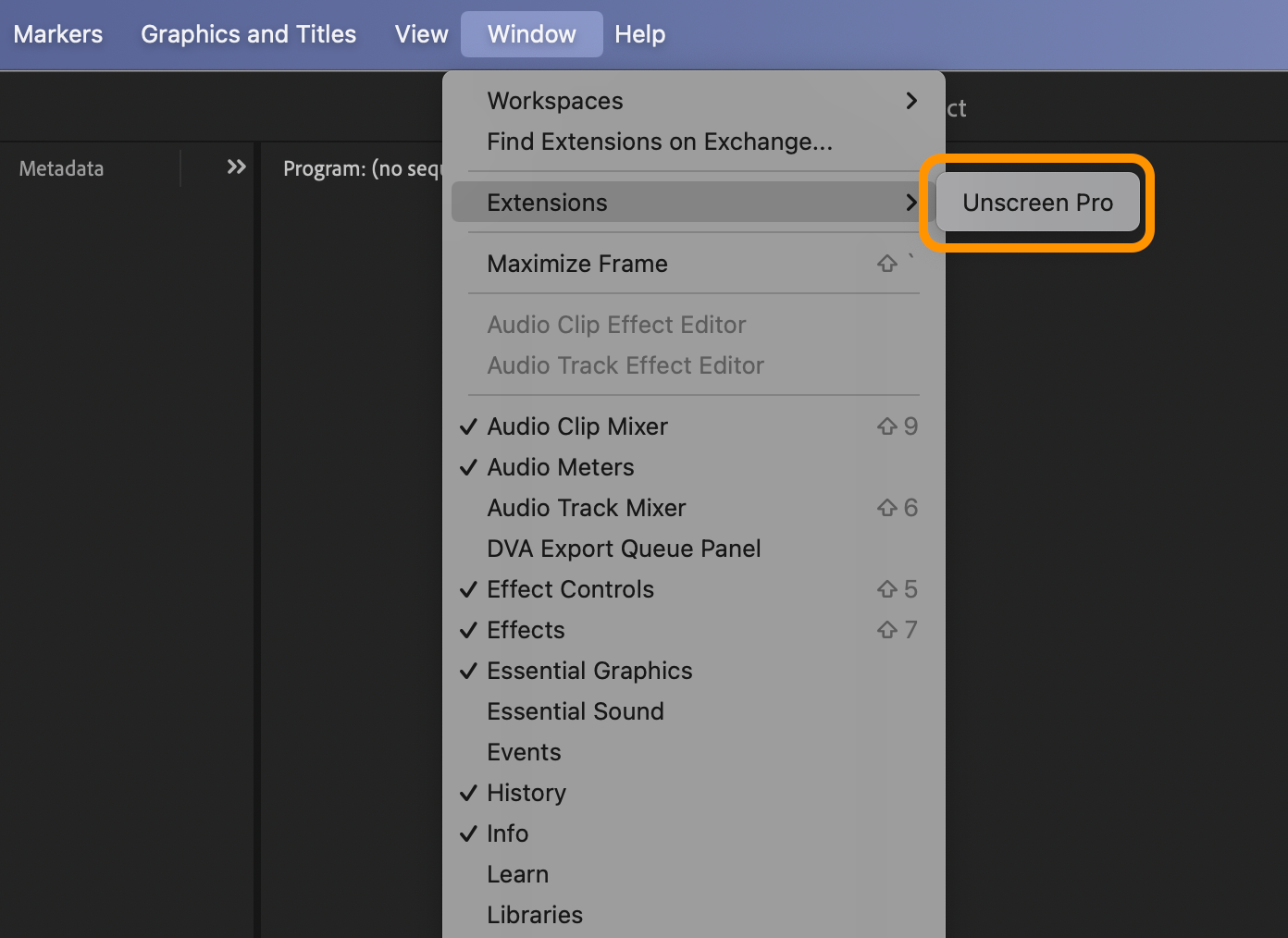
3. A window should now open up to give you an option to import an Unscreen bundle easily.
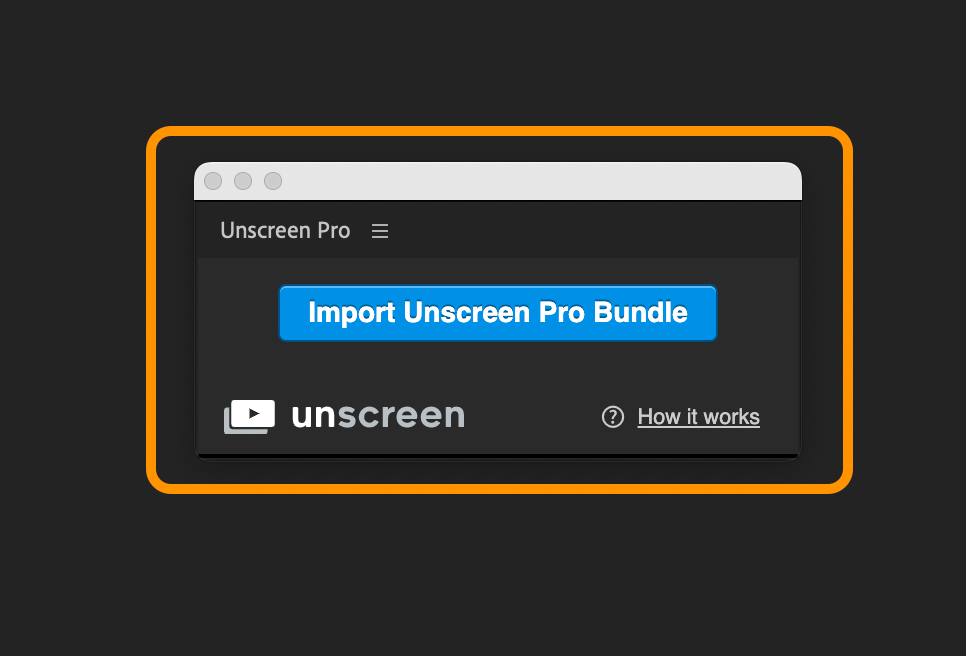
4. Hop on over to Unscreen and upload your video file (from which you want to remove the background).
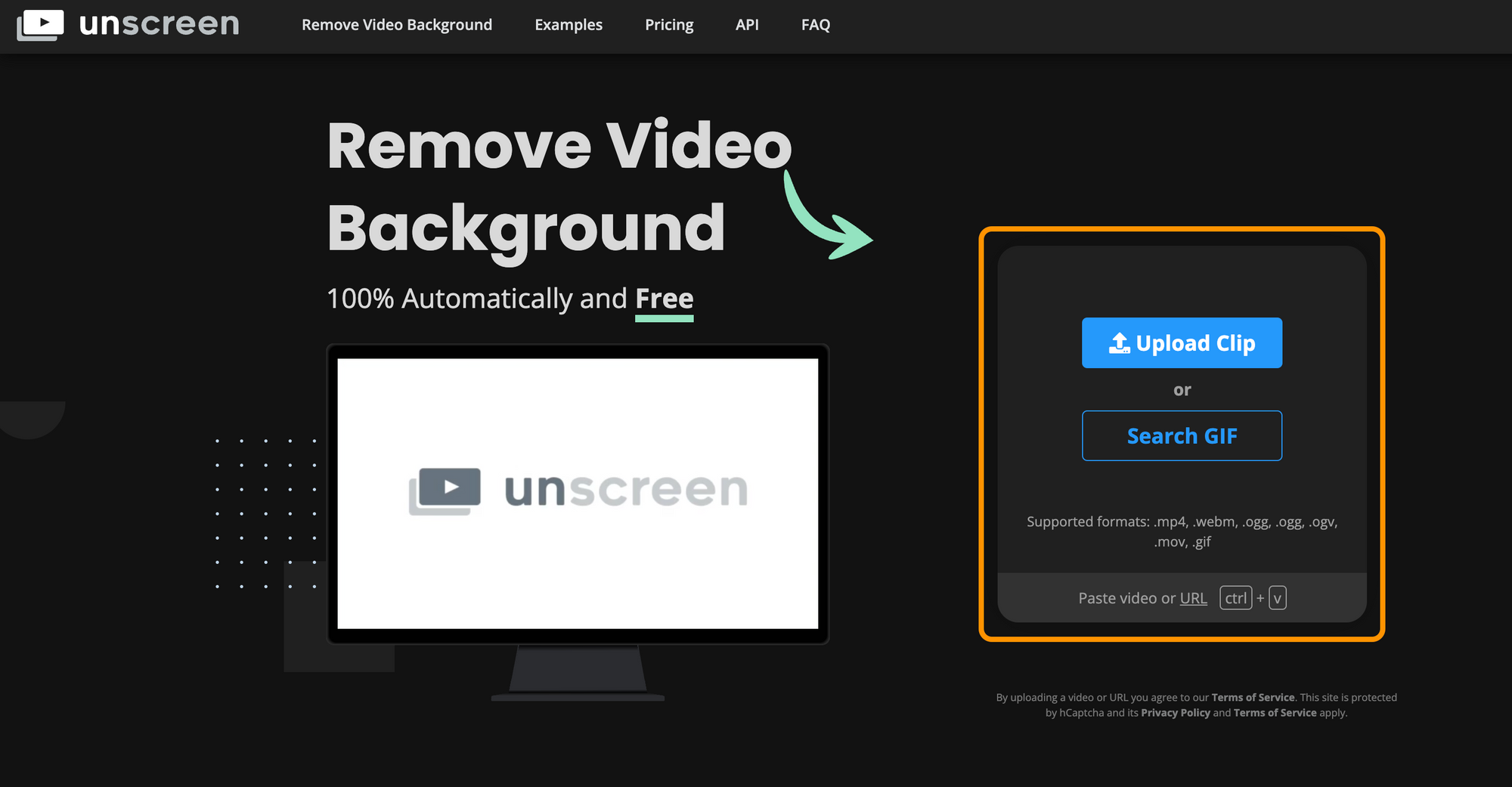
5. Once your video has been uploaded, go ahead and select Process pro bundle to give you the best image and sound quality. Once you hit download, a ZIP file will automatically save to your computer.
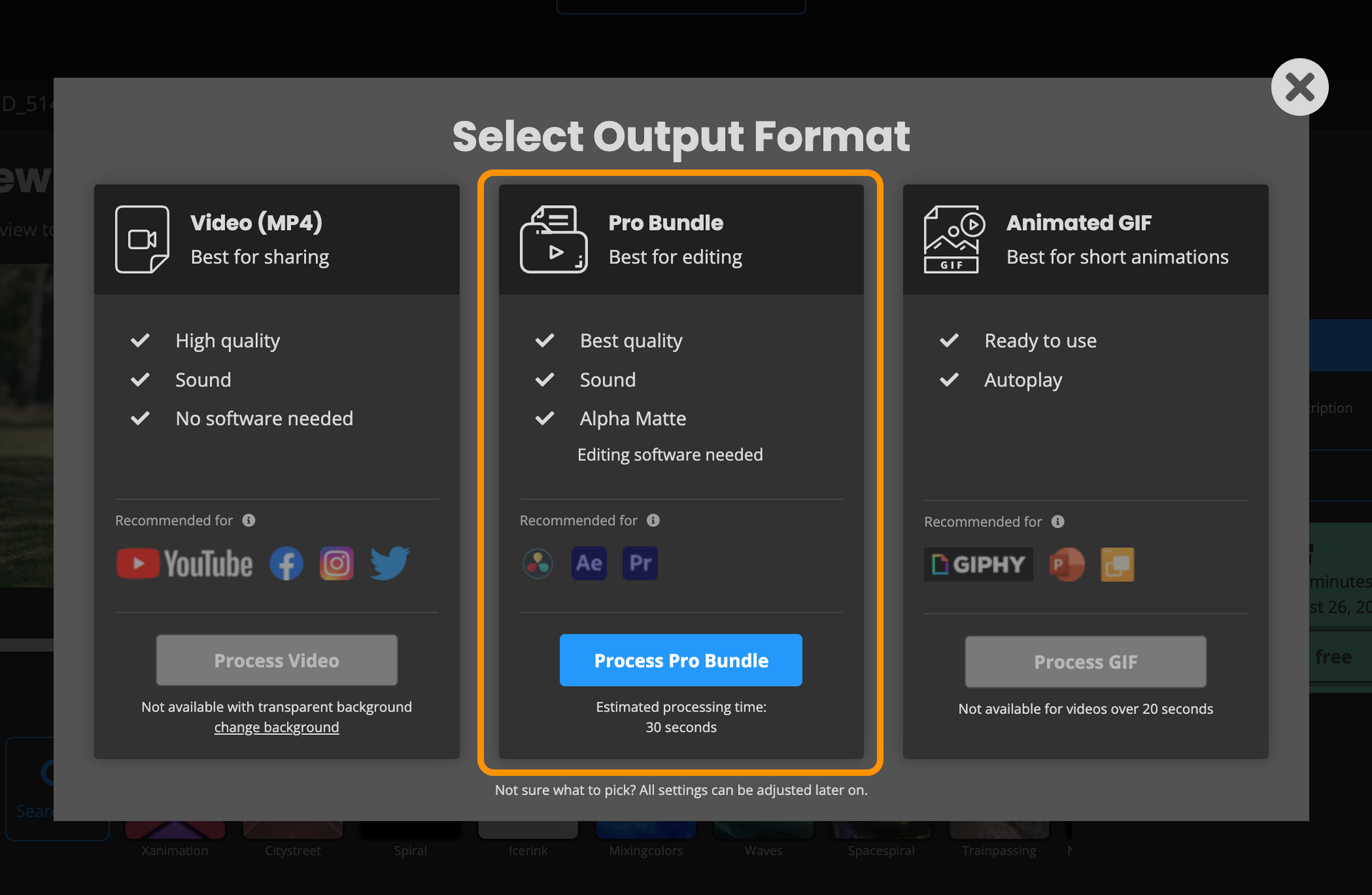
The Pro Bundle output is a ZIP archive containing two files perfect for importing into a professional video editing software:
The alpha matte of your video in which the foreground is white and the background is black.
The main video with color corrections applied to it.
Then:
1. Switch back to the Premiere Pro app and select Import Unscreen Pro Bundle, and select the ZIP file you just downloaded.
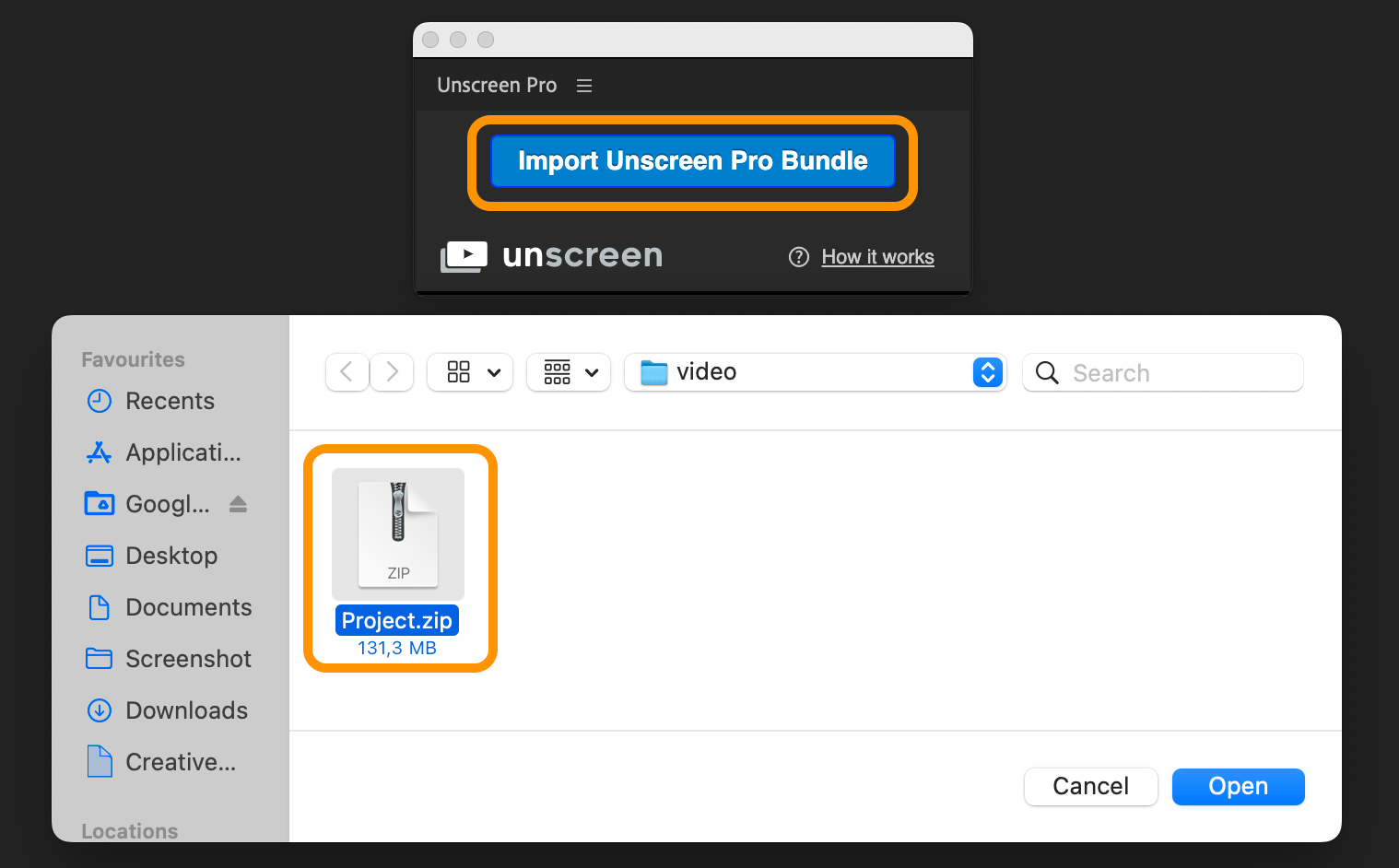
2. As soon as the ZIP file has been integrated — voilà — you should be good to go; your video has a transparent background you can continue to work with.
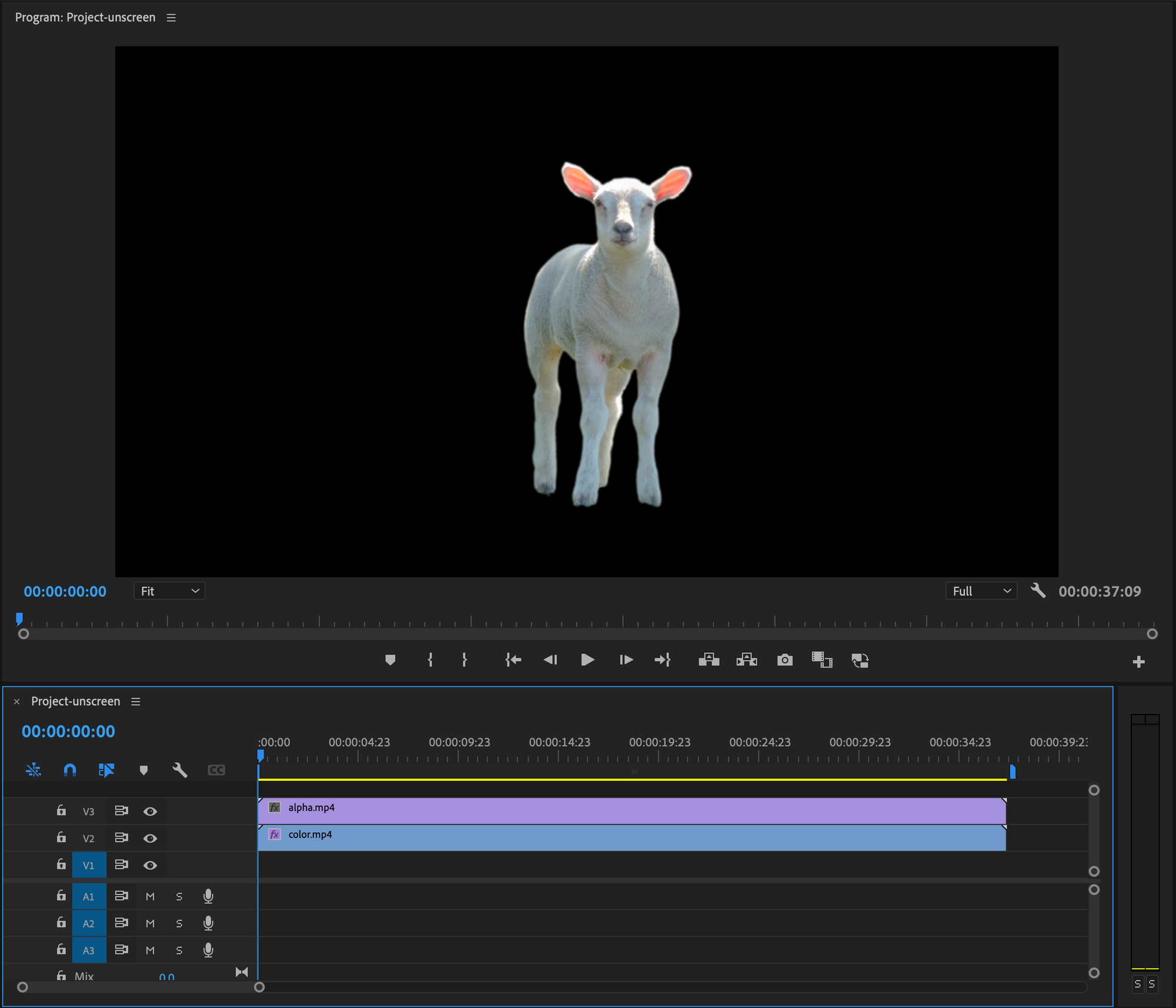
Directly Import Unscreen Videos to Adobe Premiere Pro
There’s another way to get rid of a background in Premiere Pro: instead of installing the Unscreen extension, you can also go ahead and import videos you’ve run through Unscreen directly. Here’s how.
1. Upload your video to Unscreen Pro.
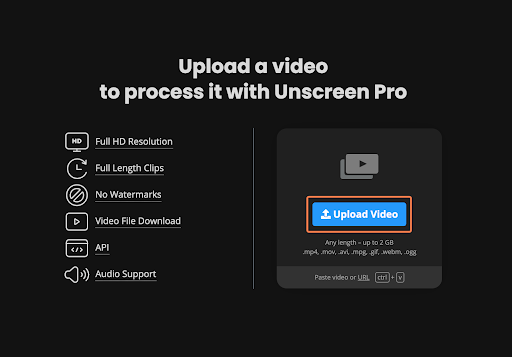
2. Choose the Pro Bundle output format, which will give you the best quality and sound.
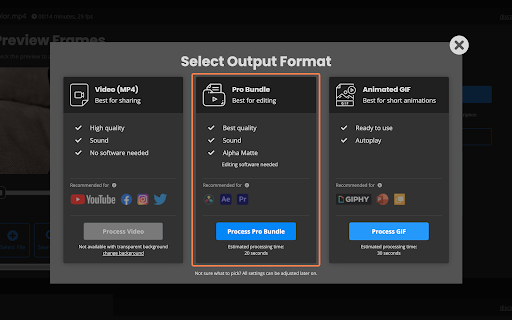
3. Once done, go ahead and download the result ZIP file from Unscreen Pro, extract it and add the MP4 files to your Premiere Pro project.
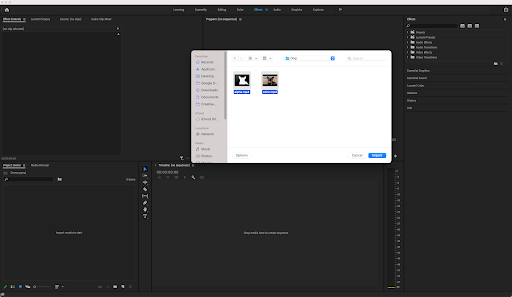
4. Add both the color and the alpha videos to the same sequence, one layer above.
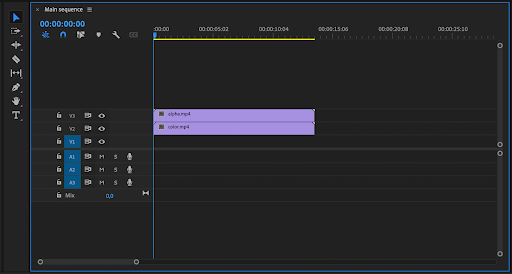
5. Click on the effects control panel and find an effect named Track Matte Key.
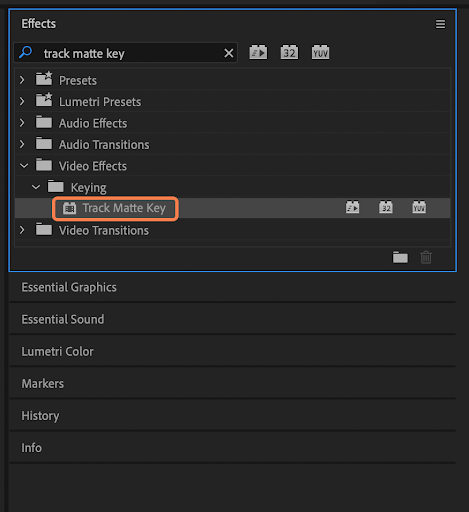
6. Use the effect on the color video layer.
7. In the effects control panel, by the option Matte, select whichever track number your alpha layer is in.
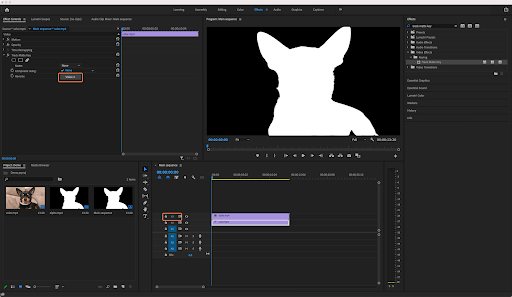
8. In the effects control panel, at the option Composite using, select Matte Luma.
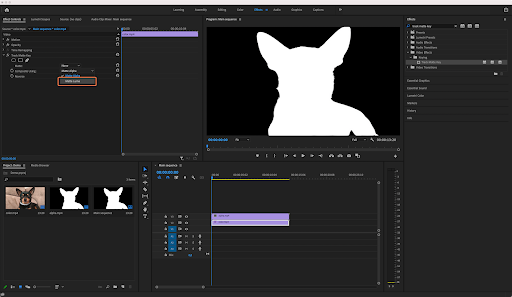
9. Voilà, the video now has a transparent background — you can add any background you like.
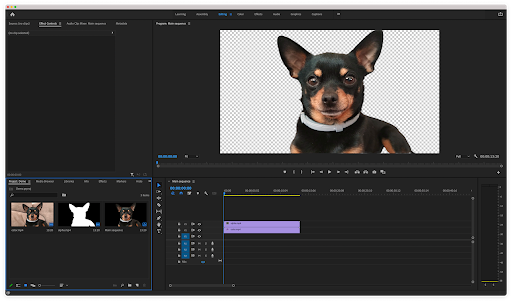
Unscreen makes things easier and helps videographers move away from green screens so that you can work with more efficiency, flexibility, and ultimately a lower budget. Adding a transparent background to any video and changing it to whatever you like in just a few clicks is bound to disrupt how we edit videos forever.
Learn more about how you can remove backgrounds using Unscreen in combination with your favourite editing software:
Post-Production
How to Add a Green Screen and Change Video Background in iMovie
Post-Production
How to Remove Video Background in After Effects
Post-Production
How to Change Or Remove Video Backgrounds with Final Cut Pro
Comments