Unscreen’s free After Effects extension allows you to remove a video background in just a few minutes. No more fiddling around with chroma-keying and green screens. Which is a complete game-changer, because now you can shoot and edit a video from anywhere, without a professional setup, and still get an incredible end result. Here’s how you remove your video background with After Effects.

Download free After Effects Unscreen Extension
To remove your video’s background you easily make use of the Unscreen extension in just a few clicks:
1. Download the Unscreen extension or find it on Exchange by going to Window in After Effects on your desktop and selecting Find Extensions of Exchange.
2. Once you’ve installed the Extension go to Window. Then select Extensions -> Unscreen Pro.
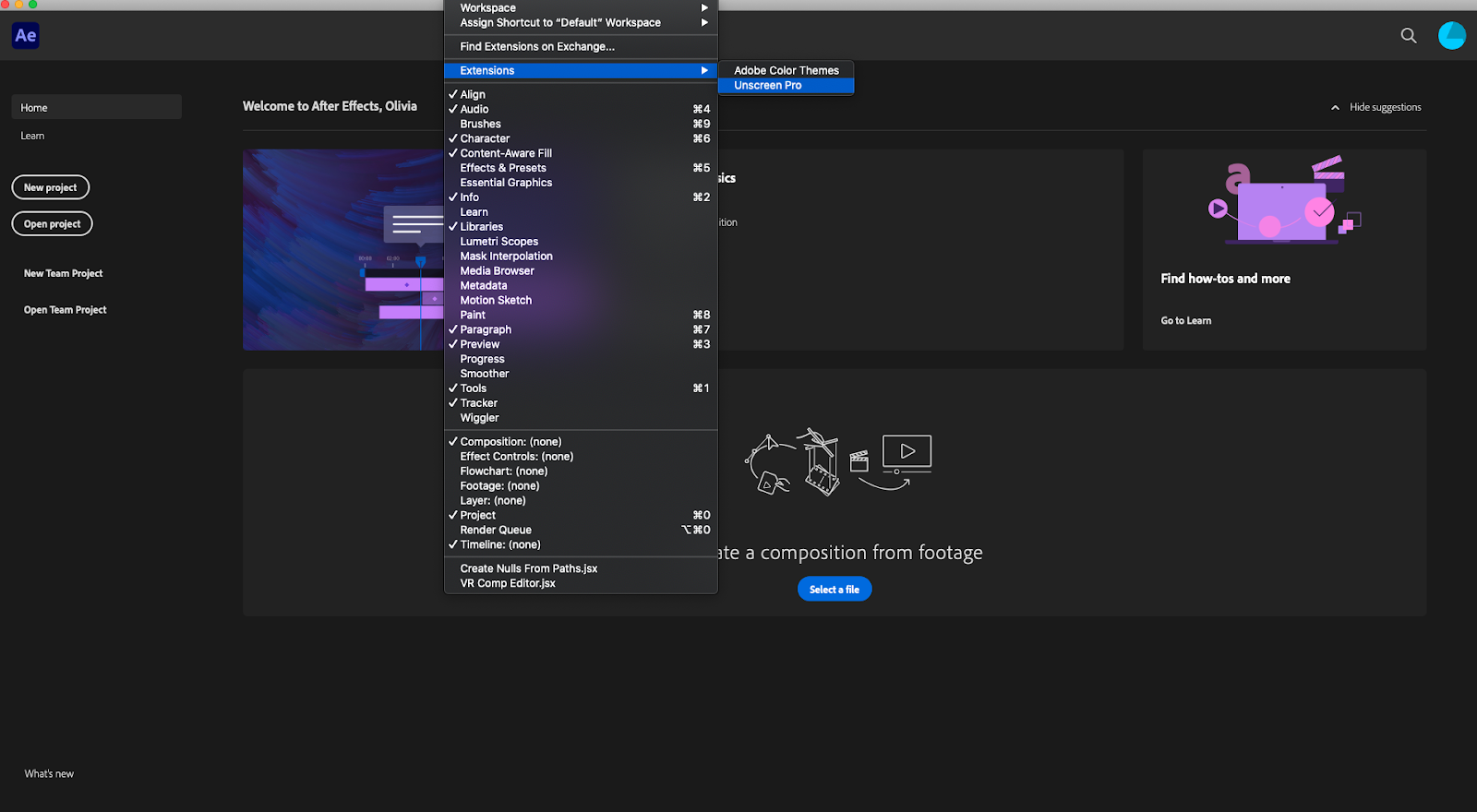
3. A window should now open up to give you an option to import an Unscreen bundle easily.
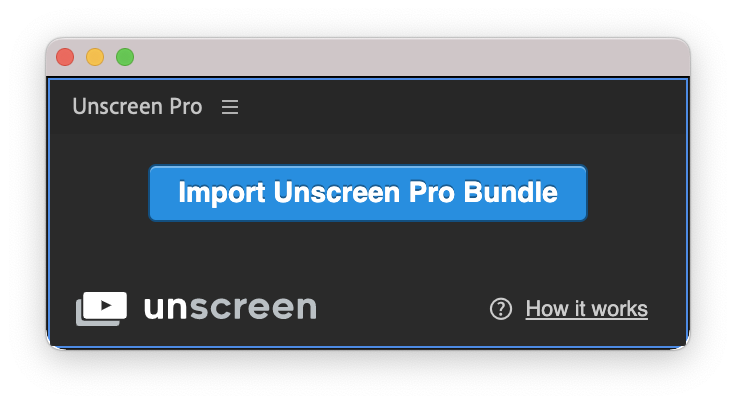
4. Hop on over to Unscreen and upload your video file (from which you want to remove the background).
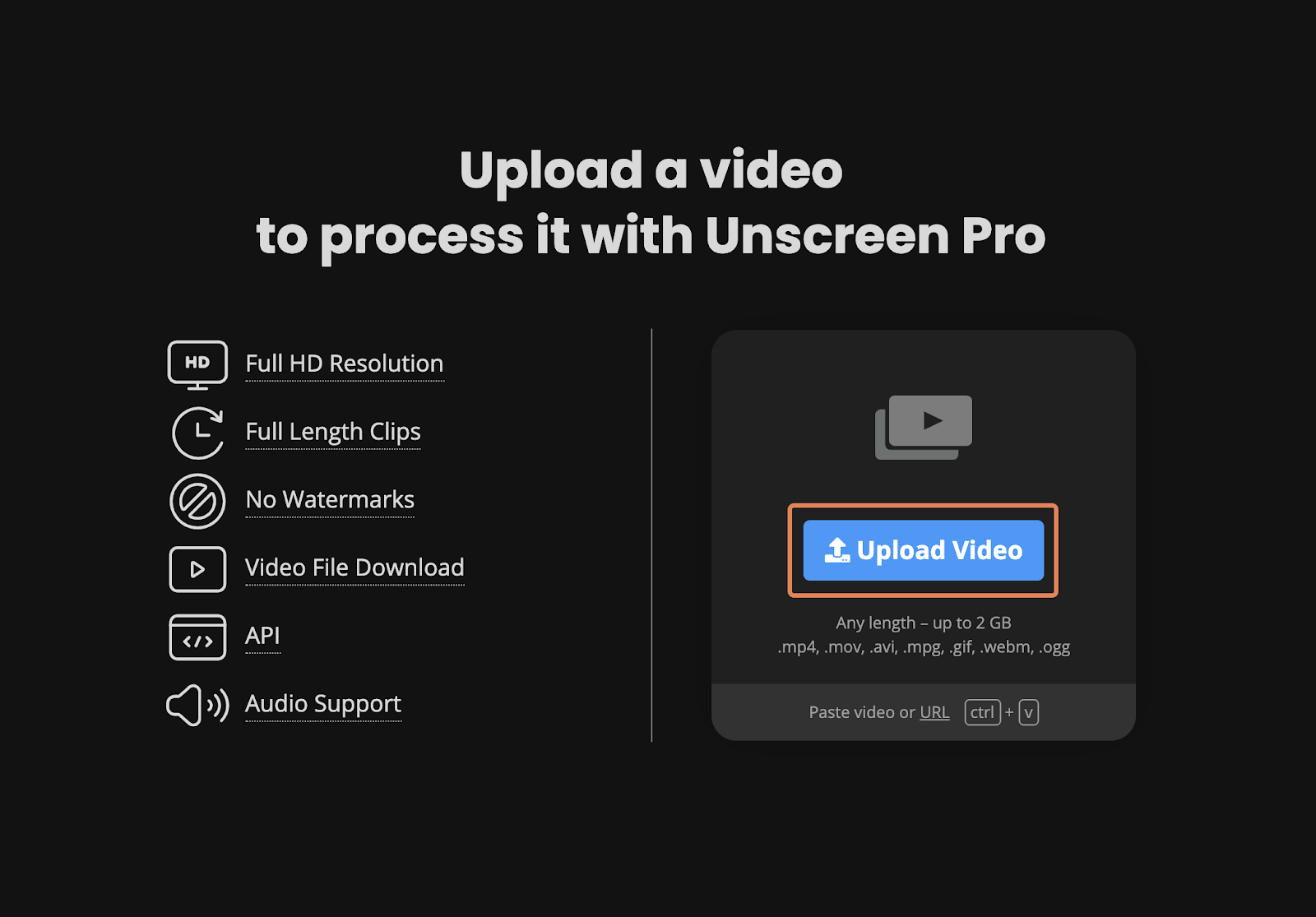
5. Once your video has been uploaded, go ahead and select Process pro bundle to give you the best image and sound quality. Once you hit download, a ZIP file will automatically save to your computer.
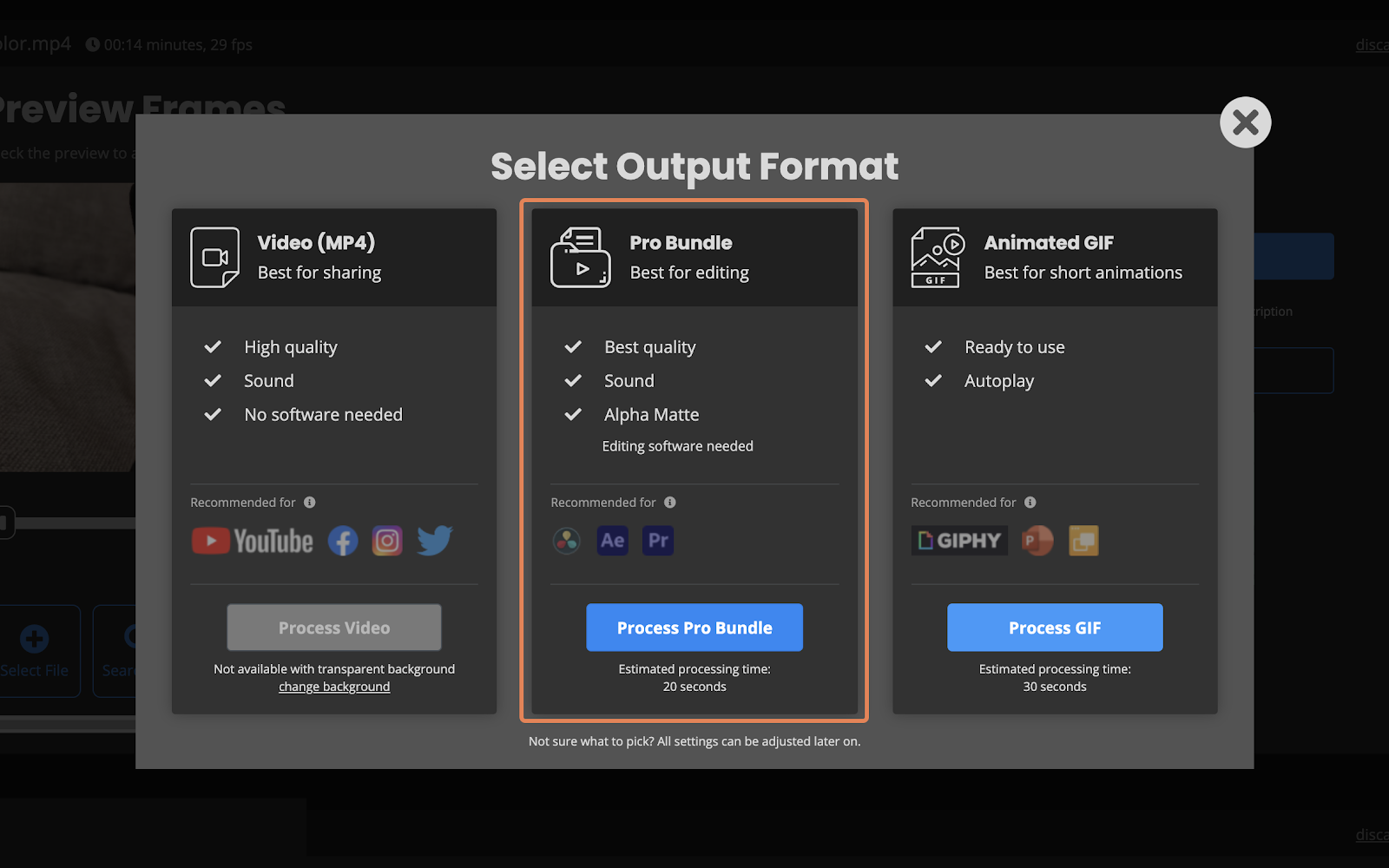
The Pro Bundle output is a ZIP archive containing two files perfect for importing into a professional video editing software:
The alpha matte of your video in which the foreground is white and the background is black.
The main video with color corrections applied to it.
6. Switch back to the After Effects app and select Import Unscreen Pro Bundle, and select the ZIP file you just downloaded
7. As soon as the ZIP file has been integrated you should be good to go; your video has a transparent background you can continue to work with.
Directly Import Unscreen Videos to Adobe After Effects
There’s also another route you can take without having to install the Unscreen extension. Head on over to unscreen.com and import videos to remove their background.
Go ahead and upload your video to Unscreen Pro.
1. Select the Pro Bundle output format, which will give you the best quality and sound.
2. Then, go ahead and download the result ZIP file from Unscreen Pro, extract it and add the MP4 files to your After Effects project.
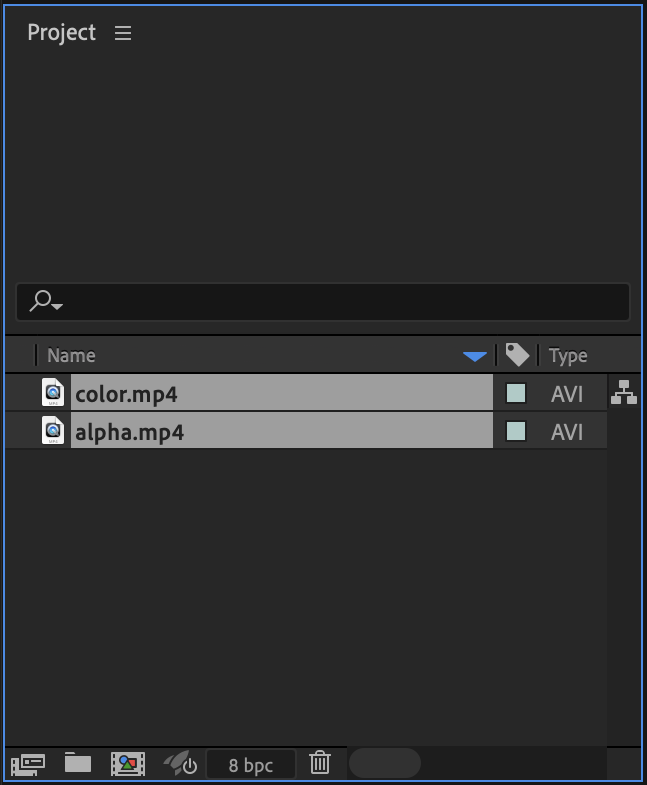
3. Add the „color“ video to your composition and the „alpha“ video to the same composition, one layer above.
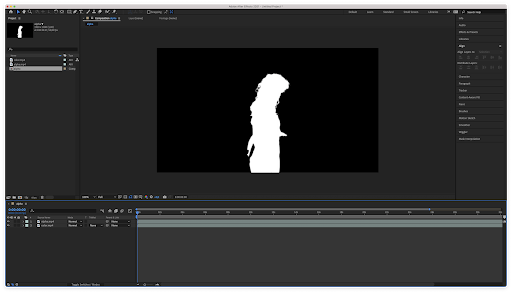
4. In the Track Matte column change the mode to Luma Matte „alpha.mp4“ for the color layer.
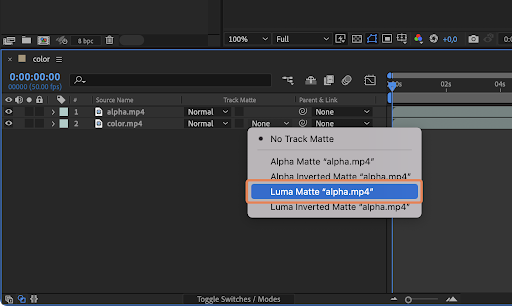
If you cannot find the Track Matte column, please click the middle icon on the bottom left corner, as shown in the screenshot below.
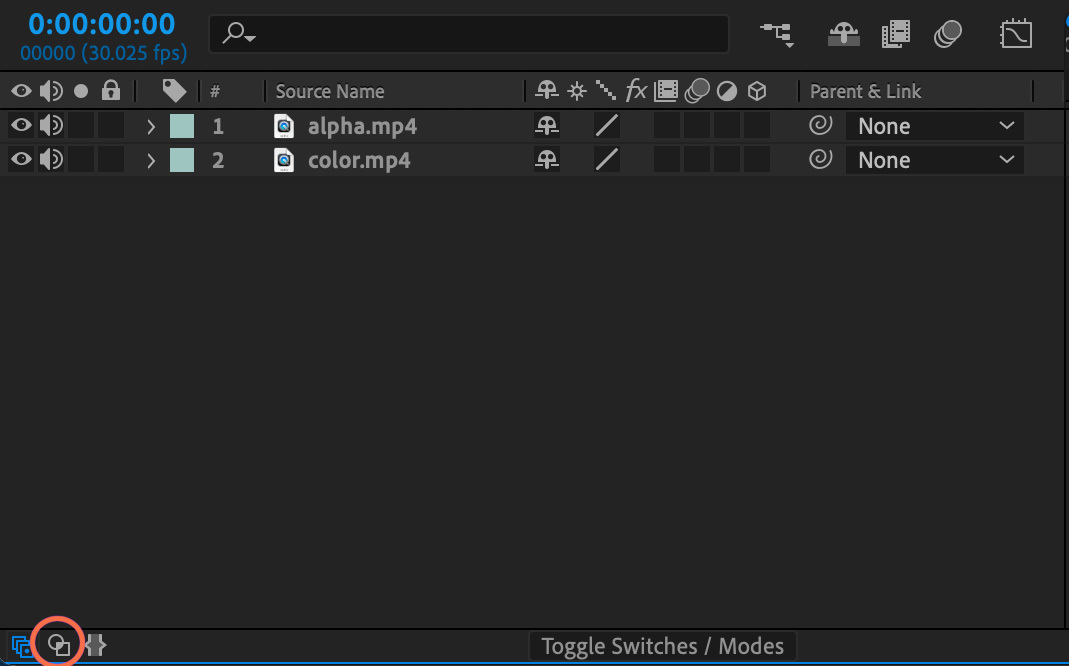
All done, the video now has a transparent background.
Unscreen makes creating videos, low budget in any location possible. No green screens needed, enjoy removing your next video background in After Effects with the click of a button.
Learn more about how you can remove backgrounds using Unscreen in combination with your favourite editing software:
Post-Production
How to Remove Video Background in Premiere Pro
Post-Production
How to Add a Green Screen and Change Video Background in iMovie
Post-Production
How to Change Or Remove Video Backgrounds with Final Cut Pro
Comments