Want to change or remove the background of your video in Final Cut Pro? No probs, you’re just a few clicks away. We’ve put together a step-by-step guide that will get you the video effect you’re after in no time.

1. Upload your video to Unscreen to remove the background
To remove the background of your video, go ahead and simply drag and drop it to Unscreen. Our advanced AI solution will remove your video background in just a few seconds.
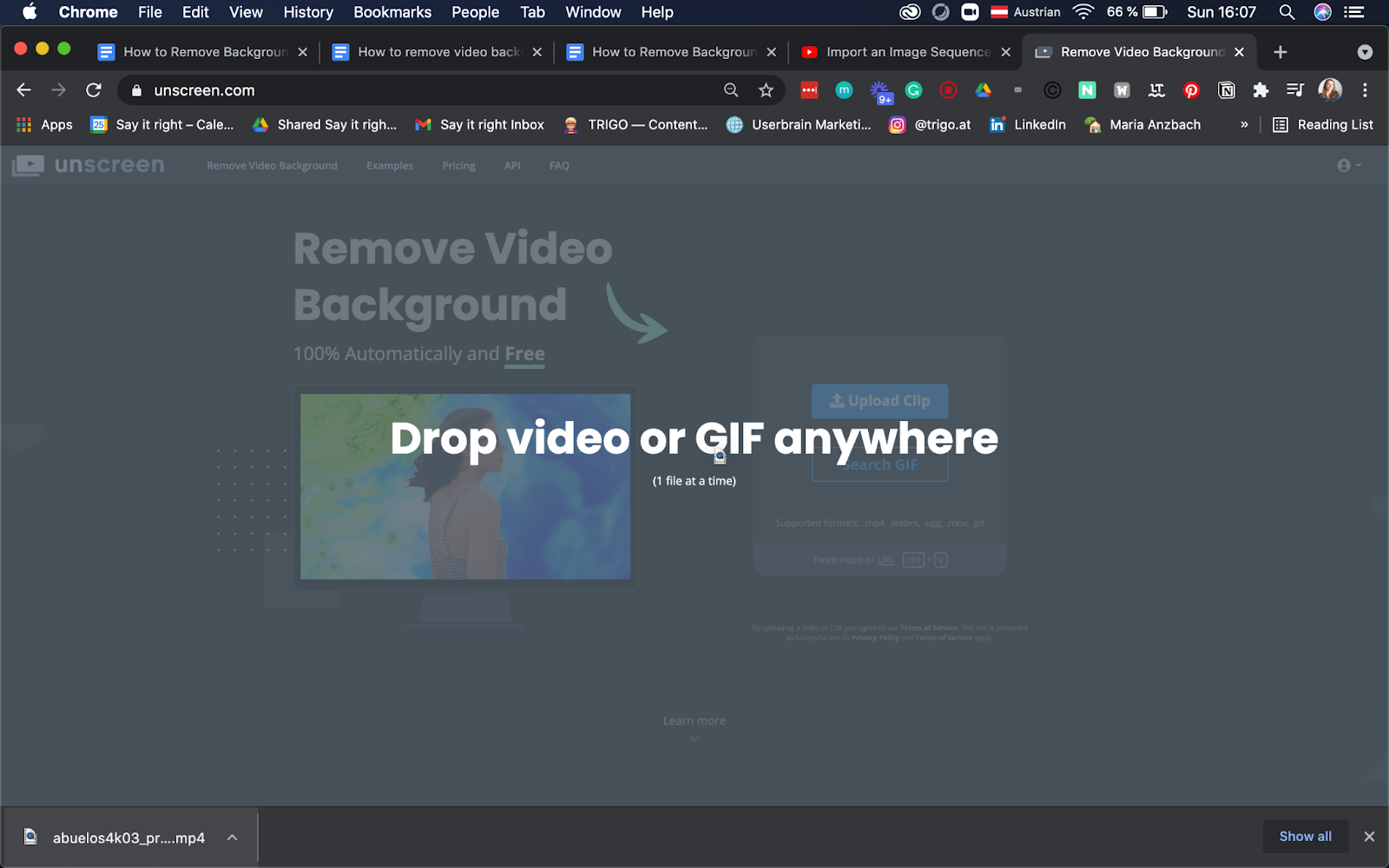
2. Download single frames
Once Unscreen has done its magic, go ahead and click Download > Single Frames. A ZIP file will save to your computer, you should then unpack it.
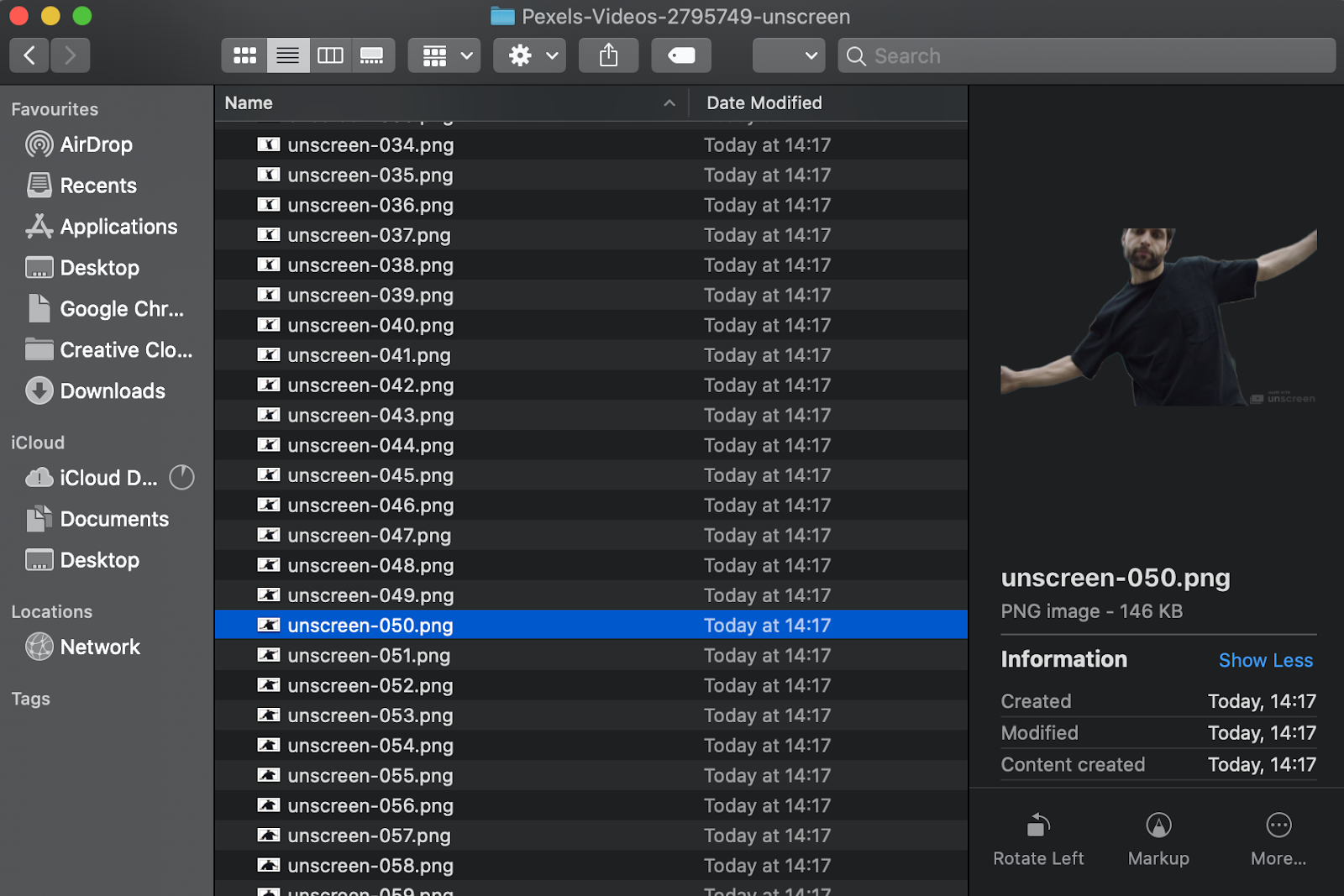
3. Import all of your still image files to Final Cut Pro
Your next step is to import your still images. To do so go ahead and upload all of your downloaded image files, by simply dragging and dropping them into Final Cut Pro.
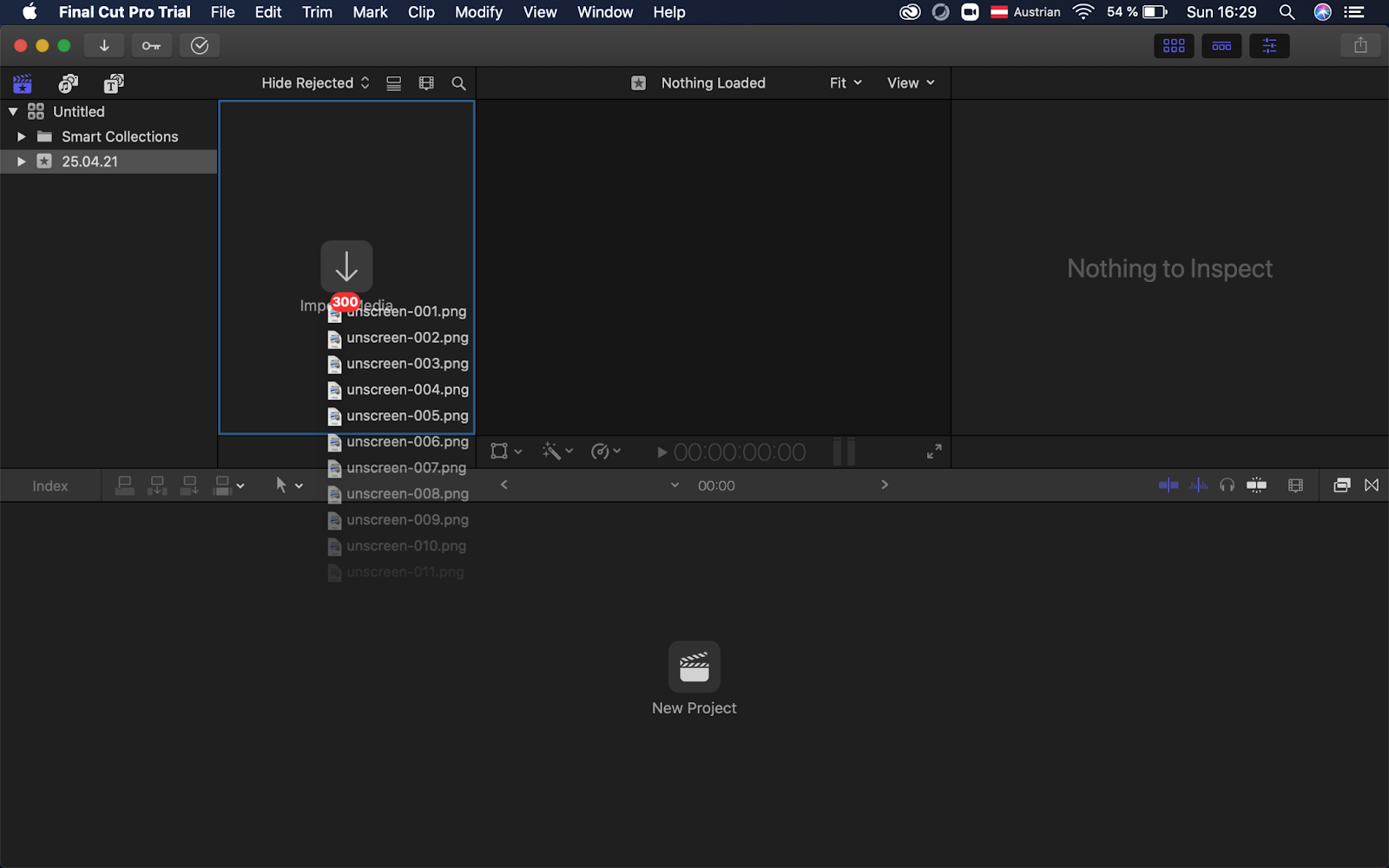
This video will also walk you through uploading the image step by step:
4. Change default still frame duration
For the images to come together as a video you will need to go to your preferences/settings in Final Cut Pro and change the default still frame duration to 1 frame.
5. Select all images & create compound clip
Now, (if they aren’t selected automatically already) go ahead and select all images and right-click and select > New Compound Clip.
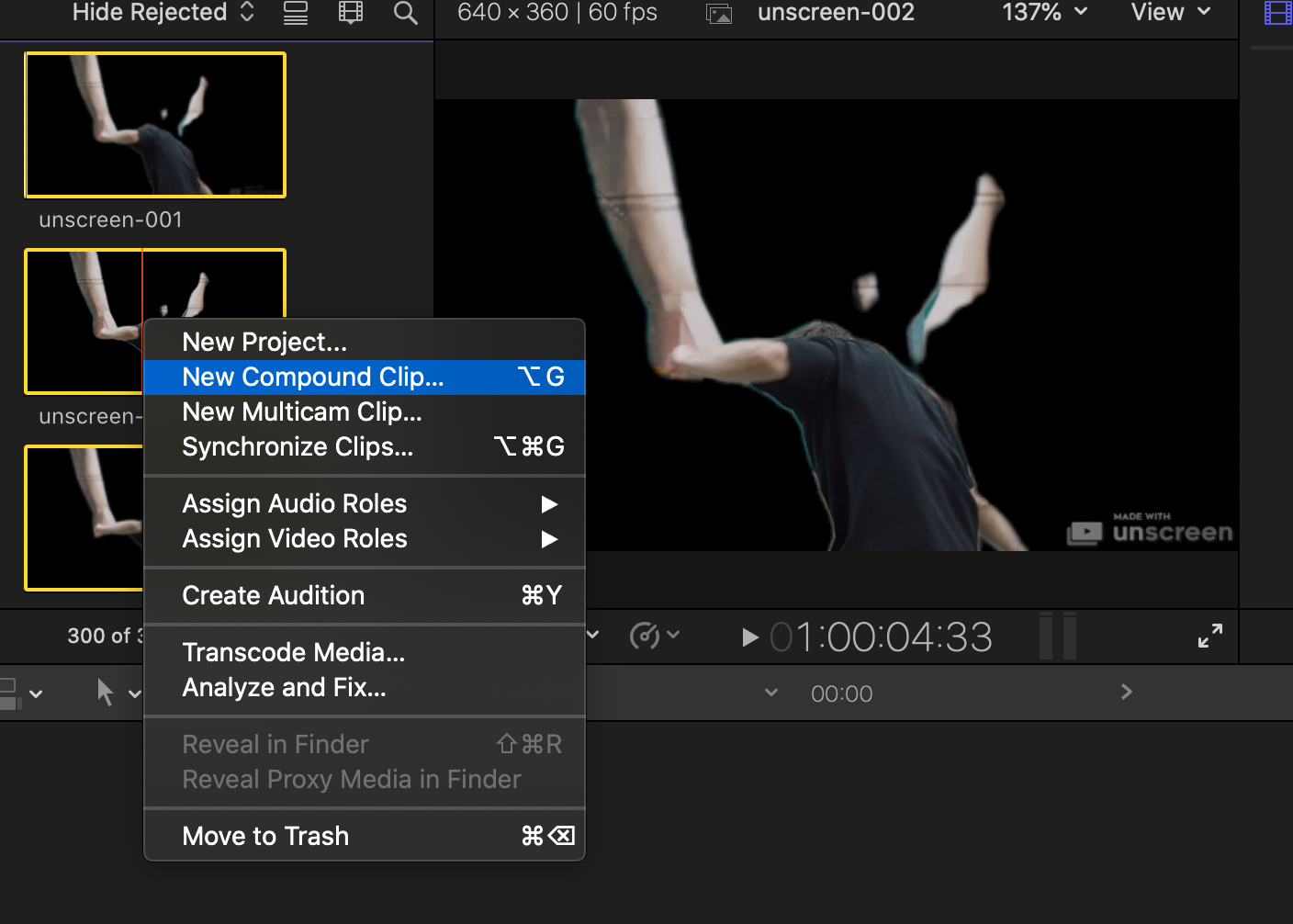
6. All done!
You can now use your new compound clip as a video file in any regular project and change the background as you please.
That’s it – enjoy removing and changing your videos’ backgrounds in Final Cut Pro! We’d love to see your creations, so if you publish a Final Cut Pro video where you’ve removed the background with Unscreen be sure to mention and tag us.
Interested in learning more about how you can remove backgrounds using Unscreen in combination with your favourite editing software?
Post-Production
How to Add a Green Screen and Change Video Background in iMovie
Post-Production
How to Remove Video Background in After Effects
Post-Production
How to Remove Video Background in Premiere Pro
Comments
No comments so far.