Remember the last Apple product that caught your eye? That’s the power of a white background. White backgrounds for videos are a great way to draw attention to your content’s main subject — without being too obvious about it.

The main problem, though, is how do you make videos with perfectly white backgrounds? With viewer attention spans clocking in at a measly 8 seconds, you want to minimize distractions as much as possible.
This isn’t always easy to achieve while shooting video content — unless you’re prepared to invest in a costly studio and a design and production team. Or you could invest in expensive green screen technology, which just needs a single glitch to give your background away.
Read on for a few industry-verified tips, tricks, and hacks on how to shoot and record videos with white backgrounds — and a simple, cost-effective alternative to studios for creating great video content: Unscreen.
How to best record videos with white backgrounds

Maybe you want to keep things simple, hide background details, minimize distractions, or just ensure whatever you’re filming stands out best — plenty of reasons to choose a white background for your video content.
Here are some ways to DIY your video content creation with a white background.
Use paper, not cloth
Poking around your laundry basket for the last white bedsheet you tossed in? Cloth backdrops don’t work the best for videos (hint: wrinkles and creases). You’ll want to consider a paper backdrop instead.
Your local photo supply store will most likely have a 9.5-10 foot (or roughly 110 inches) wide roll of bright white paper that you can use to set up a white video background.
Use different sources of lighting

When filming with a white video background, you want to ensure that the lighting you use for your background is different from the lighting you use for the subject of your video content. For example, you could use soft boxes to reduce shadows — one for every corner of your background and two for the subject. Investing in a production monitor is also a great way to tell if your background is consistently well lit.
Here’s an insider tip on how to get gorgeous product shots: use soft lighting for your video subject, with at least two lighting sources on them and one for your background.
Keep some distance
When shooting a video with a white background, you want to avoid having your subject too close to the background, which makes it more likely for your lighting to bounce off the white background and hit your subject — a great idea if you’re trying to blind your viewers (which we hope you aren’t).
Instead, keep some distance between your white background and your video's subject, reducing any pesky shadows between the two.
Use the right lens

Wondering if a DSLR fits your budget? Your regular smartphone probably works fine for shooting video content. If you’re partial to iPhones, make sure you’re using one that’s a 4S or the newest version.
Both iPhones and Androids include several lock-on features that ensure clear, sharp, well-focused shots. If you’re concerned about shakiness, consider investing in a tripod for steady shots.
If you’re looking for more budget-friendly options and investing in a photo studio isn’t an option, you’re in luck. Creating video content doesn’t need to break the bank, nor do you need expensive equipment. Here’s a quick, easy, and 100% free way to record videos with white backgrounds using Unscreen.
How to make a video with a white background using Unscreen
Unscreen is a no-code, intuitive, and efficient tool you can integrate with your video content production workflow. In just a few steps, Unscreen removes the video background from your content and lets you replace it with a whole range of backgrounds — 100% automatically and entirely for free.
Here’s how you can make a video with a white background using four simple steps on Unscreen:
1. Upload your video or drag and drop it to Unscreen.
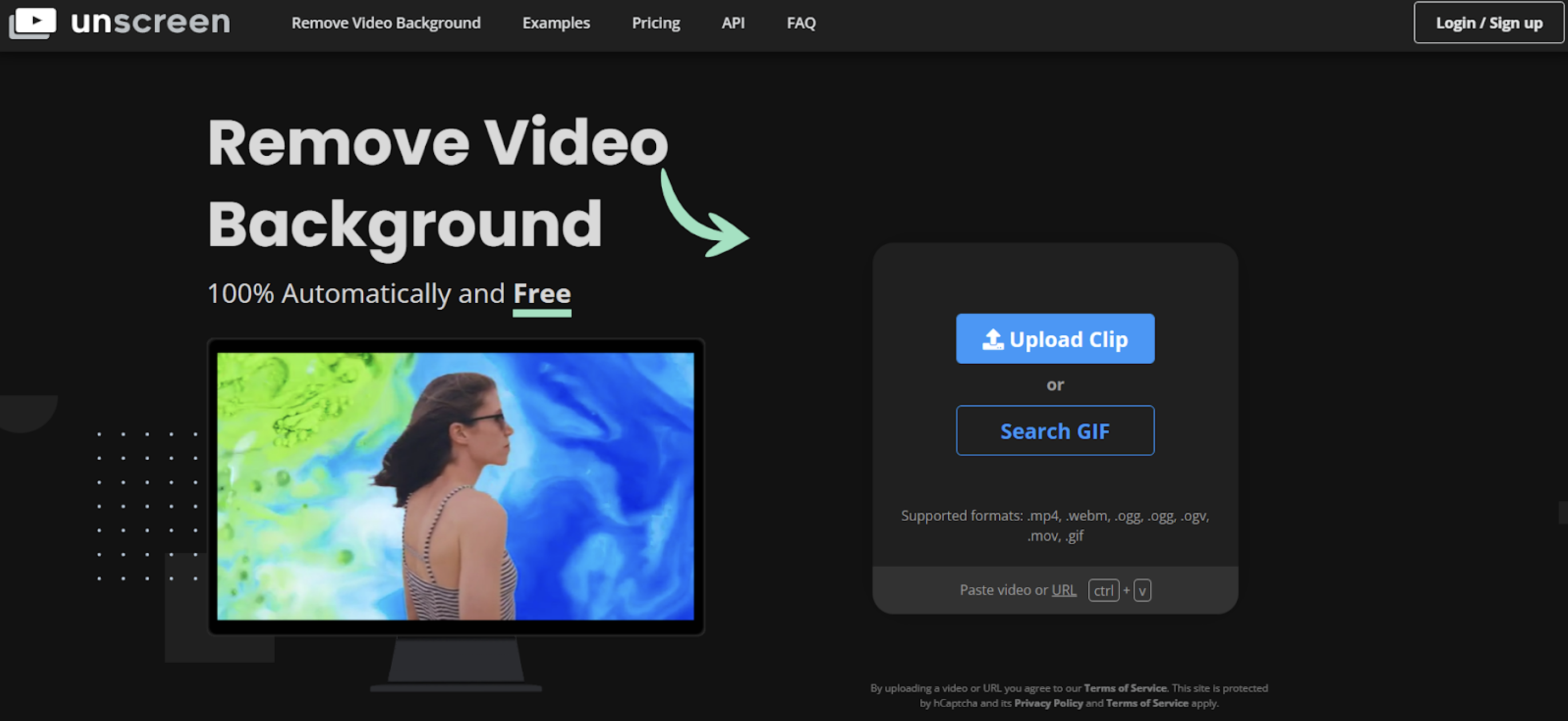
2. Your video now has a transparent background. Here’s a comparison of the original with the removed background version.
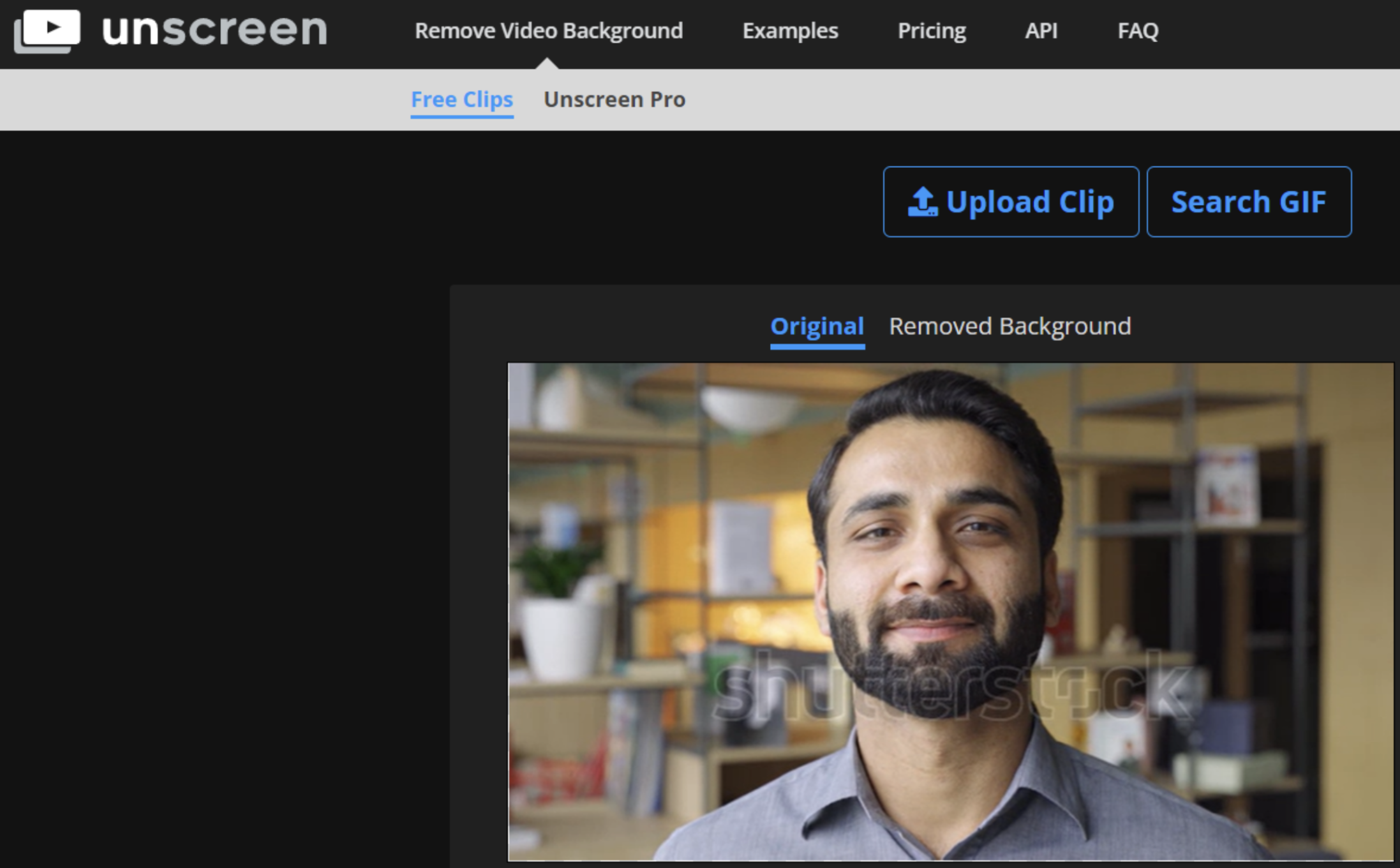
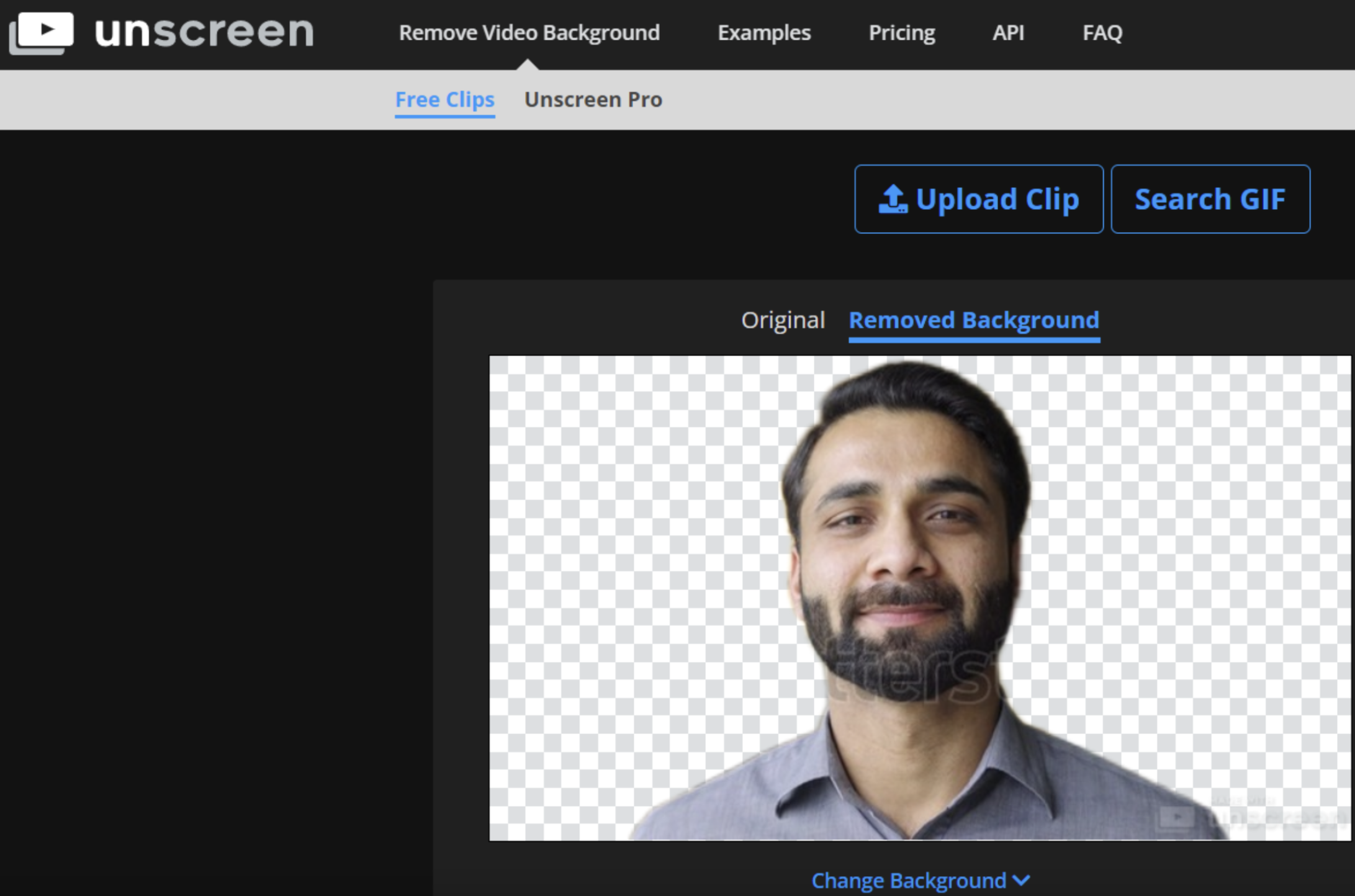
3. Click > Change Background on the bottom.
4. Under the > Color section, pick White.
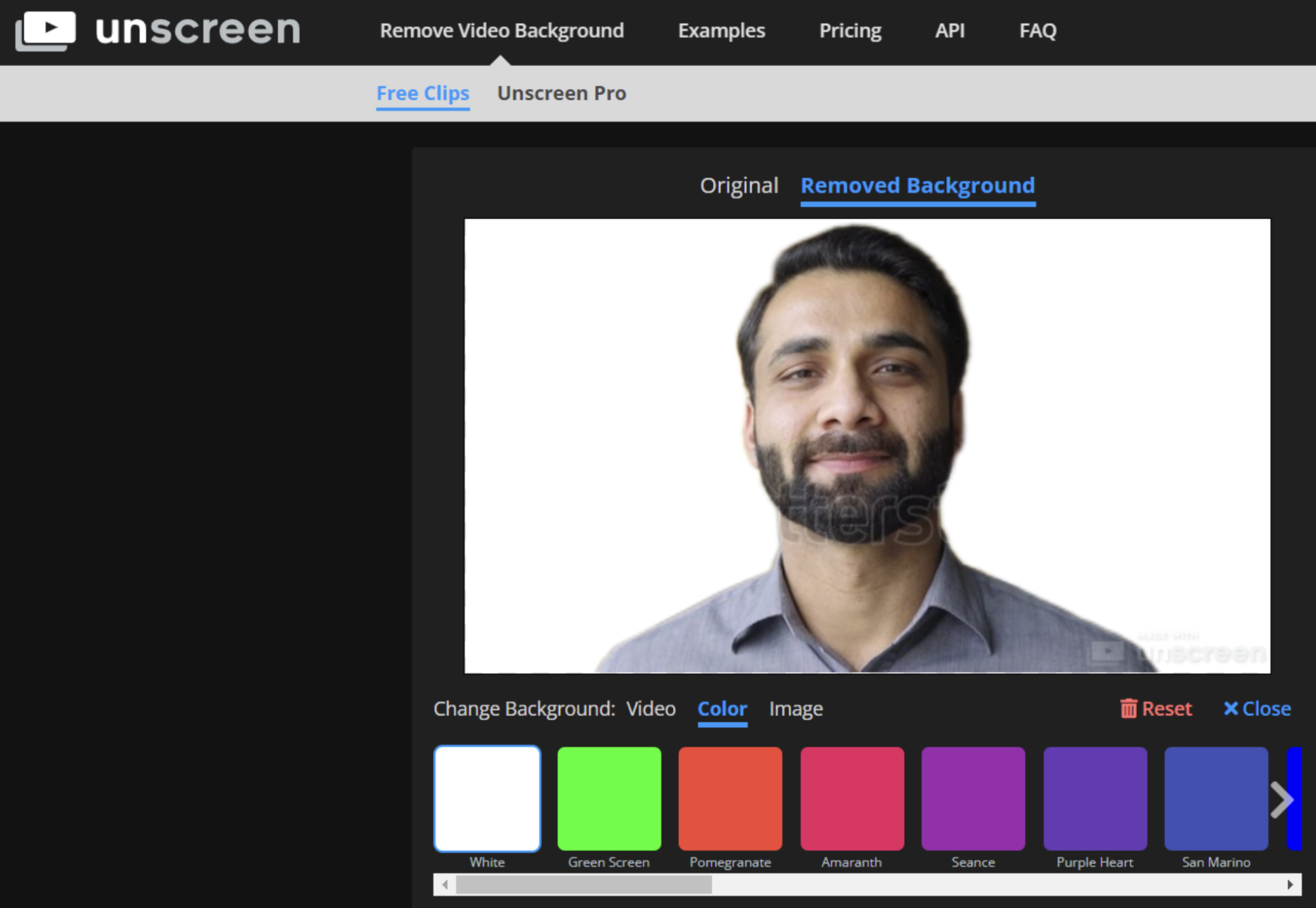
5. Hit > Download to save your new video with a white background as a GIF, animated PNG, or as single frames. Here’s an example where we saved our new file as a GIF.

How to make videos memes using Unscreen

Who doesn’t love a good meme? Even when they’re cringy, they’re still pretty relatable and funny. Turns out videos with white backgrounds are excellent blank slates for making video memes, an ever-popular content format that works wonders for your follower count.
Here’s how you can use Unscreen’s Change background options to create video memes. Earlier, we changed the color of the video background to white, but now let’s try:
1. Other video backgrounds:
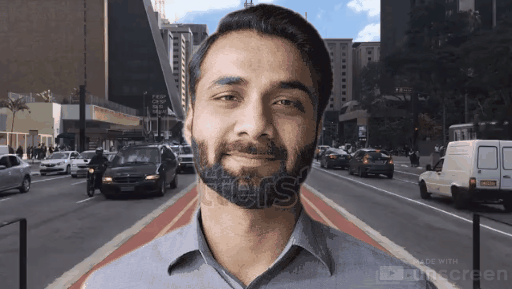
Here’s an example with Unscreen’s City street video background. You can find it under the > Video option under > Change Background.
2. Or another image altogether:
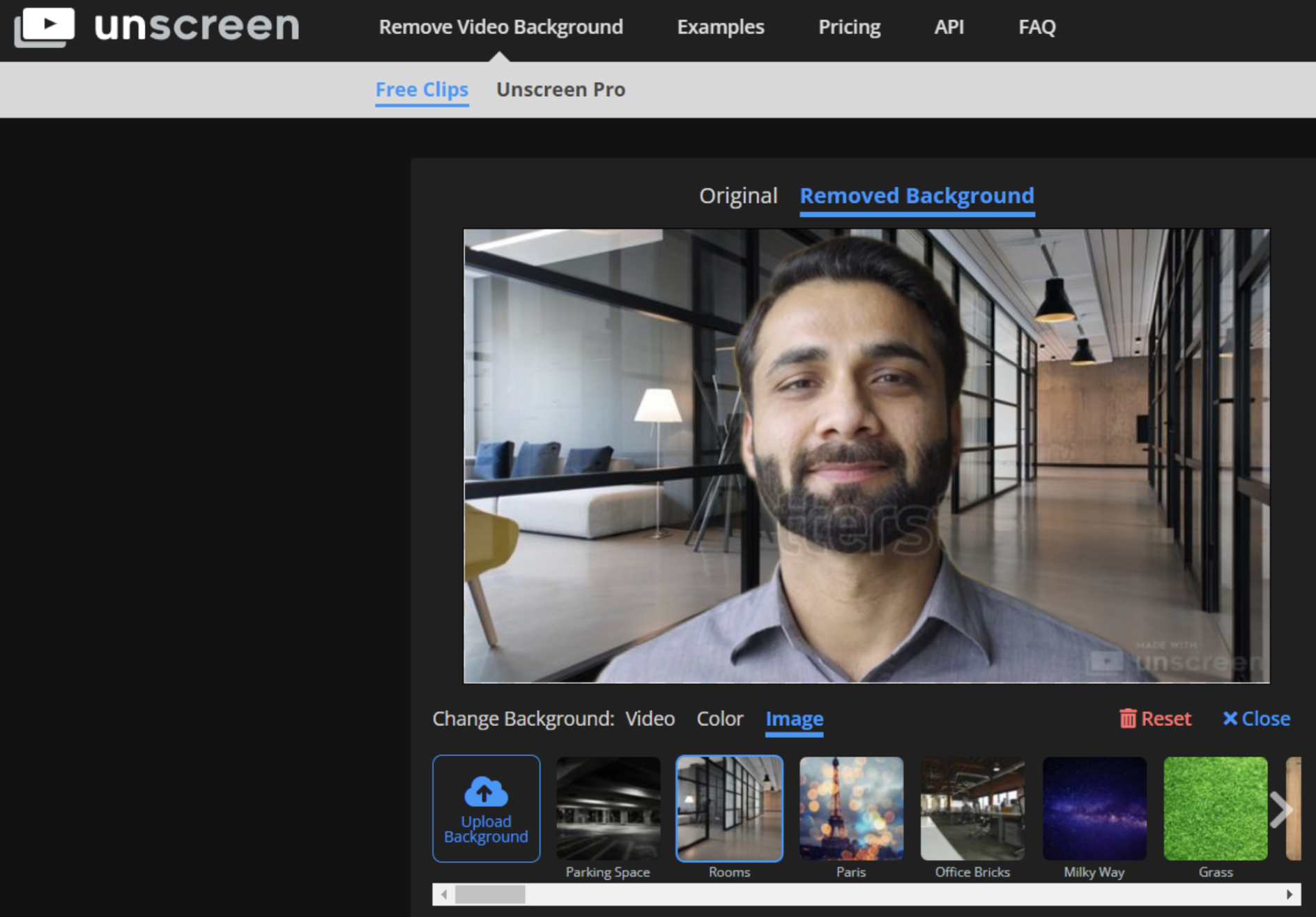
Here’s an example of Unscreen’s Rooms image background.
If you’d rather use a GIF instead, here’s how you can create video memes from GIFs using Unscreen:
1. Click Search GIF on Unscreen.
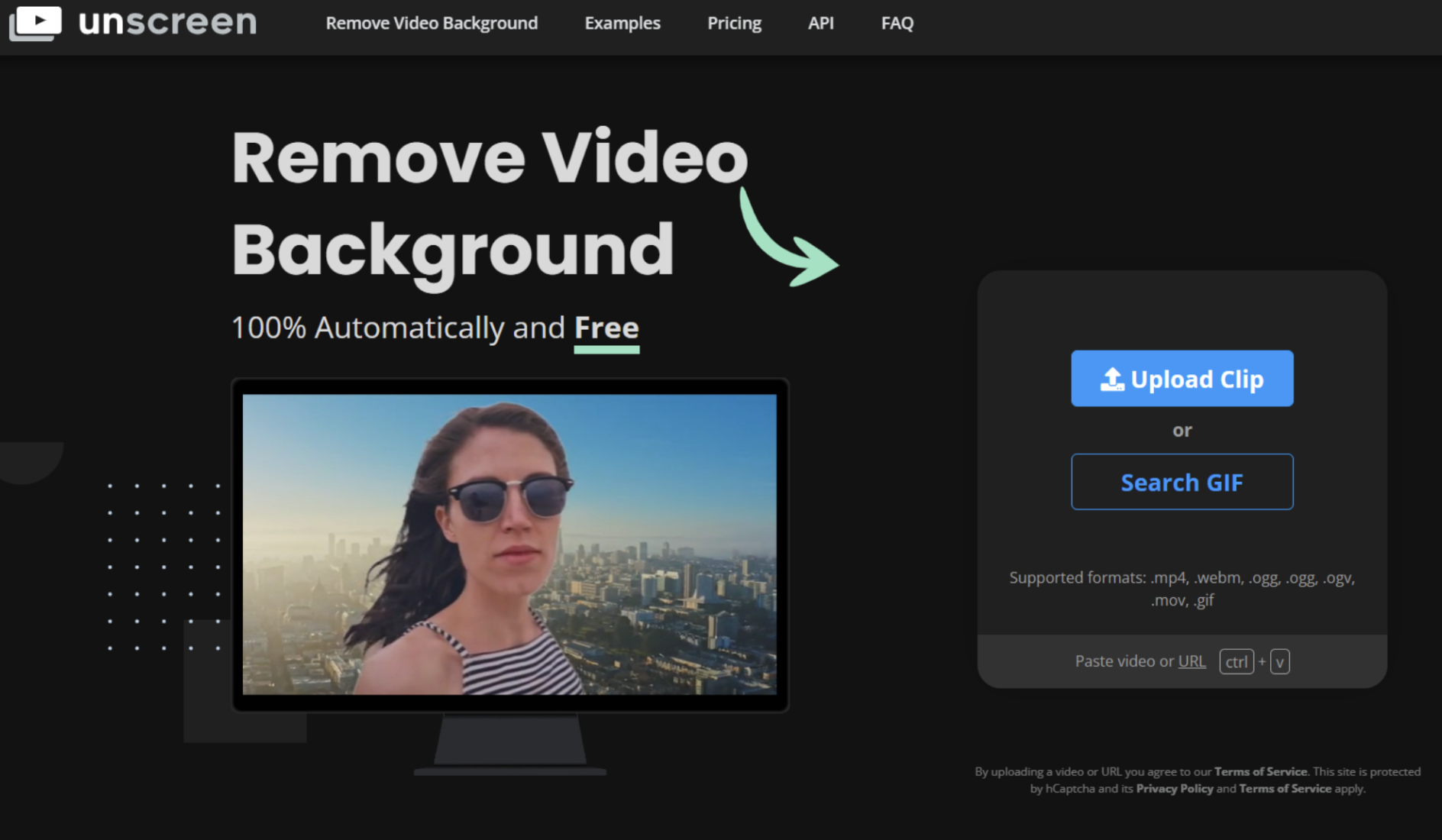
2. Choose a GIF from the GIPHY library.
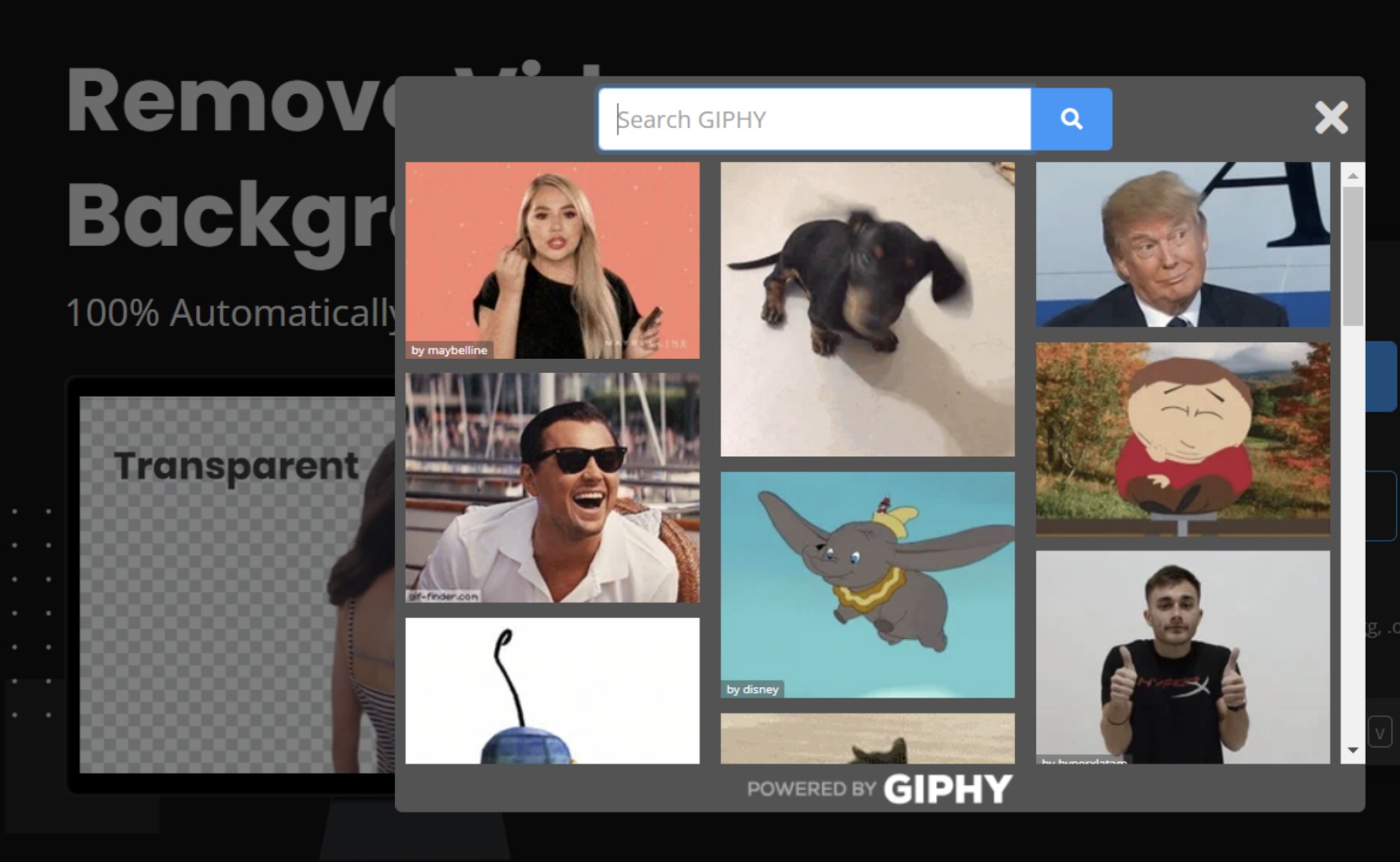
3. Click Change background. Select either a video, an image or a color as new background.
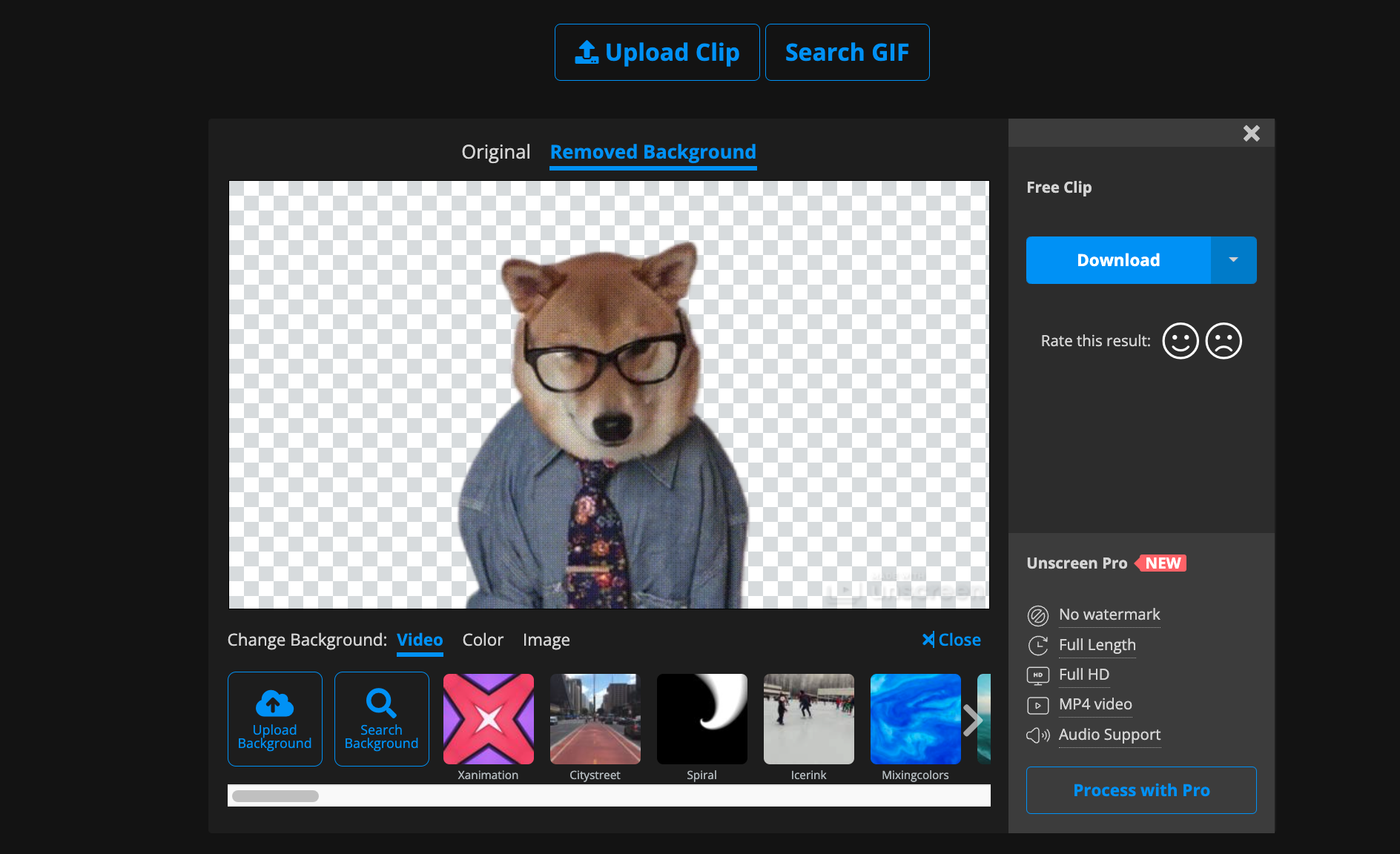
4. Here’s your new “Trust me, I'm a professional” meme!
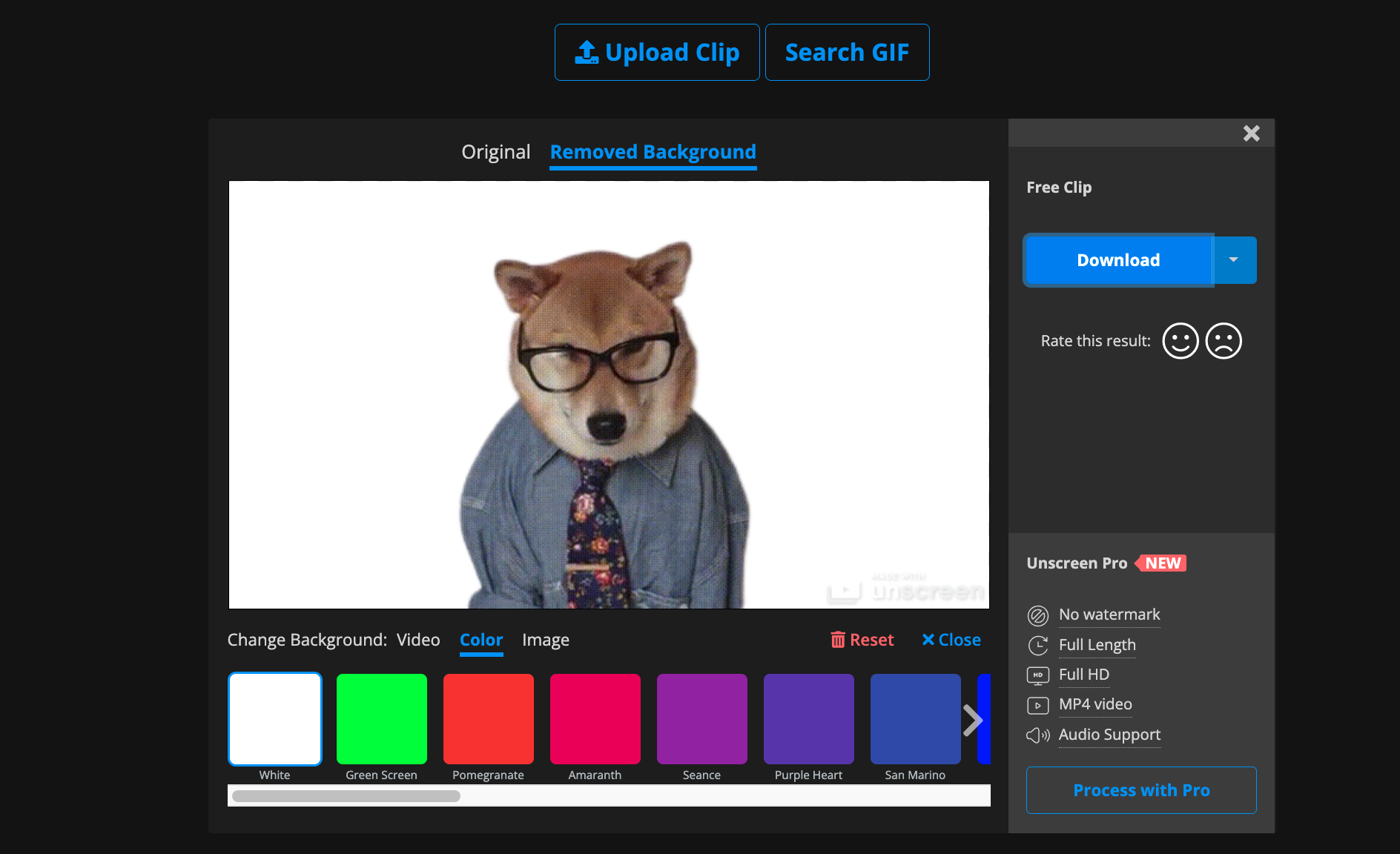
5. Download your brand new video meme as a GIF or animated PNG and share!
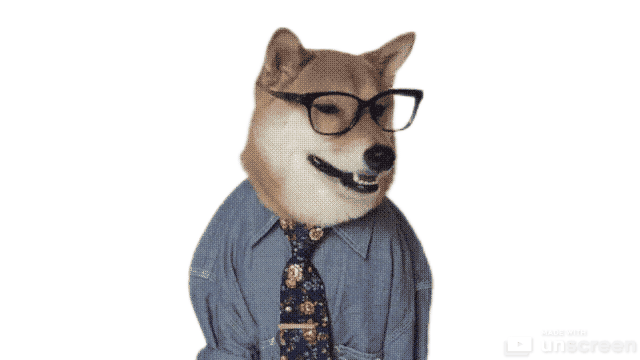
Supercharge your video content with Unscreen
Want your video content to focus only on what you’re filming? Or maybe you want a customizable backdrop to create video memes? A white video background is your best bet. With Unscreen, you just need to shoot your video normally, upload, choose the best background, and download. Its video background editing features make for customizable video content and are excellent templates for video memes.
Getting a white or transparent video background has never been easier. Check out Unscreen and give it a try today for video content creation.
Comments
No comments so far.