Want to create a video with a transparent background? No problem. In this article, we’ll walk you through how you can either use the online tool Unscreen or use After Effects and Premiere Pro.
To show you just how it works, we used a stock video from Pexels, also a great option if you don’t have the time/budget to shoot your own video.

How to Make the Background of a Video Transparent in Seconds with Unscreen
If you’ve already shot a great video and want to remove the background without fiddling around in After Effects or Premiere Pro — Unscreen is the way.
-
Hop on over to Unscreen and drag and drop your video there. Within seconds, you’ll see that Unscreen removes all the video background, leaving just the main character in the frame.
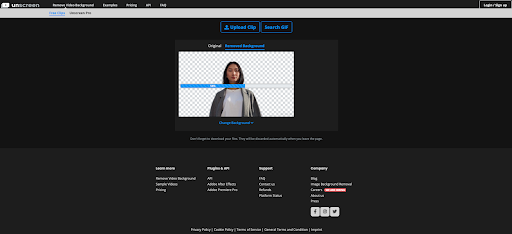
Using Unscreen to remove background from video -
You can already see in the preview window what the video will look like.
Usually, when you want a video background to be transparent, there’s a reason for it. You either want to place another video, color, or image background behind it. We get it, and you can do all that within Unscreen.
-
To do so, simply click on the > Change Background button below the video. Now a dropdown will open up.
You can change the background of the video to one of our preset videos, colors, or images simply by selecting one of the tabs Video/Color/Image, then go ahead and select whatever one that’s to your liking. You’ll see what the result will look like exactly in the preview window above.
Not only that, but you can also upload a background video or photo you might already have ready to go. To do so, click on the video tab and either select one of the preset videos within unscreen or go ahead and upload your own new video background by clicking on Upload Background.
Once you’re happy with the video, go ahead and hit download. Just a heads-up here: Unscreen will only give you a free download of a 5-second GIF. If you want to download the entire video as an MP4, that’s no problem at all — you can create an account in just a few seconds and pay for your download. Prices for a video without a background start at 3 Euros per minute if you sign up for the subscription plan and 4.99 Euro per minute for the pay-as-you-go option, which is very neat pricing, considering just how much time you save.
Once you’ve downloaded the file, simply upload it into your video editing software of choice and continue editing.
If you’re already working in an editing tool and would prefer to go the manual way to create a transparent background in After Effects or Premiere Pro, we’ll cover that below for you.
How to Make a Video Transparent in After Effects & Premiere Pro
Do you already work in After Effects or Premiere Pro and want to create a video with a transparent background? Let’s do it. But before we dive in, let’s give you the options you have to make this happen; you can create a transparent background of your video on Unscreen and upload it directly into After Effects or use our plugin. Since we just walked you through how to use the online tool at Unscreen to create a transparent background, let’s dive into how to upload your video without the background into Unscreen first — once you've gone through the steps of the first section.
Remember that you’ll likely want to go for the Pro bundle to get the best quality and results.
Once you’ve downloaded the ZIP file from Unscreen, go extract it.
Add your MP4 files to After Effects by clicking on XXX
Next, add the color video and the alpha video to the composition; the alpha video should be one layer above.
Then go to the Track Matter column and change the mode to > Luma Matter alpha.mp4 for the color layer.
That’s it! Your After Effects video will now have a transparent background.
If you’re regularly applying a transparent background to a video, installing the Unscreen extension is probably a good idea. That way, you can speed up your workflow and get results way quicker.
1. Download the Unscreen extension for After Effects here. You can also find it on the Exchange by opening up ‘Window’ in the desktop version of After Effects and selecting ‘Find Extensions of Exchange.’ Now, type in Unscreen and go ahead and install it.
2. Next, open up Window again > Extensions > Unscreen Pro.
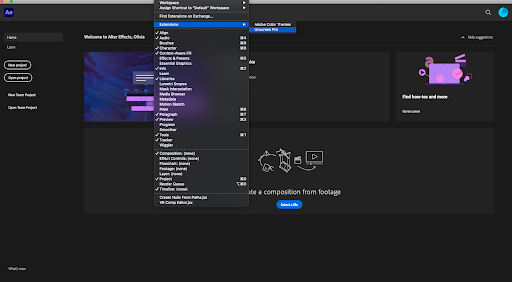
A window will open up like this:
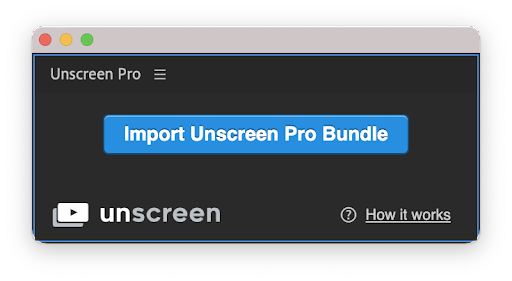
3. Hop on over to Unscreen to upload your video and process it with Unscreen Pro bundle.
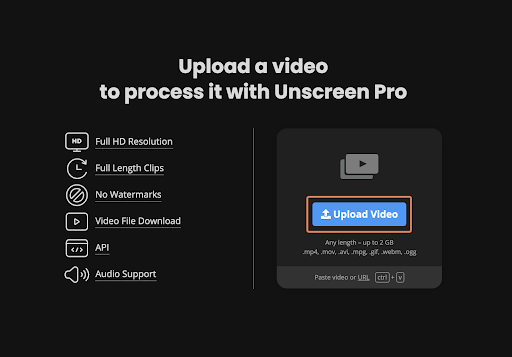
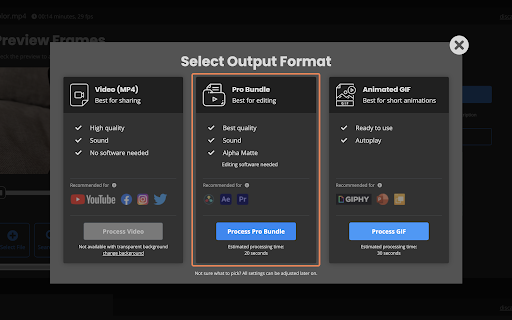
4. Once that’s done, you can switch back to After Effects and click on Import Unscreen Pro Bundle. You can now select the ZIP you just downloaded, and After Effects will do the rest for you.
5. That’s it! You should be good to go now; your video with a transparent background is ready, and you can continue editing.
Want to take a deep dive? Head on over to our articles: How to Remove Video Background in After Effects or How to Remove Video Background in Premiere Pro.
How to Make Video Transparent in After Effects and then Export/Render
This section is more so if you have created graphics that require a transparent background and want to overlay these over another video. To do this, you can use the Alpha Channel function. If you don’t render the transparent background, After Effects will fill in the background in black. To render a video with a transparent background, go ahead and:
Click on the transparent background icon below the preview window > Toggle Transparency Grid.
Then, go to > Composition > Add to the render queue.
Now navigate to > Lossless. A new window will open up called output module settings if you click on it.
Under Channels select > RGB + Alpha. This means both your graphics and the transparent background can be rendered.
You can also watch a complete step-by-step tutorial on how to do it right here:
Once you’re done, you can also check your rendered video and whether it genuinely was rendered with alpha channels:
Find the video on your computer
Open up the video by selecting it and pressing the space bar (QuickTime is often the first option to open it up)
If the video background is blurred, the video has been rendered with an alpha channel and will be transparent.
How to Make Video Transparent in Premiere Pro and then Export/Render
To export a video with a transparent background in Premiere Pro:
Go to > File > Export > Media.
Your export settings window will open up; under format, make sure > QuickTime is selected.
For your > Preset, make sure you select an option that includes alpha rendering, which will keep the background transparent.
Under > Video, ensure that RGBA + alpha is selected. This means both your graphics and the transparent background will be rendered.
Click on use maximum render quality.
Export. Voilà!
You can also watch the full tutorial here:
Alrighty, that wraps up how to create a video with a transparent background; happy editing! And since you’re here, we have another great read for you: How to Add Video Background to Zoom — a guide to adding a little more pizzazz to your Zoom calls. And who doesn't need that nowadays?
Comments
No comments so far.